更新 2025.09.04
■目次
- Windows 版 - DVDStyler の各バージョン
- Mac 版(Mac OS) - DVDStyler の不具合 (追加 2024.08.28)
- DVDStyler のダウンロード
- インストール時の注意点
- 基礎知識
- 基本操作
- DVDStyler の解説サイト
- コマンドの基本
- 重要な設定
- 「設定」ウィンドウ タブ[インターフェース]
- 「設定」ウィンドウ タブ[内部] (追加 2014.08.16)
- 〔オーサリング→DVD に書き込む前に動作確認→DVD に書き込み〕
の、わかりやすくて安定した手順
- オーサリング(詳細)
- DVD に書き込む前に動作確認(詳細)
- DVD に書き込んで動作確認
- 使い方のポイント
-
DVD 挿入で、ディスク内の全タイトルを自動再生する DVD の作成
図1−1 図1−2 - わかりにくいエラーなど
- 嫌いな不具合・エラーなど(未解決)
- 嫌いな不具合・エラーなど(とりあえず解決済) (別頁に移動しました)
■Windows 版 - DVDStyler の各バージョン
-
v3.3 beta 4 (Windows 64bit 版のみ)
正式バージョンではないが、不具合が少なくて良さそう。
Windows 32bit 版をインストールしたい場合は v3.3 beta 2 が良さそう。
≪v3.3 beta 4 ダウンロード≫
≪v3.3 beta 2 ダウンロード≫
-
「映像フレーム」ウィンドウの大きな不具合 が改修された
(v3.3 beta 2 で改修された)。
- テキストのボタンによるメニュー用テンプレート が追加された。
-
テキスト入力のオブジェクトが1個追加された。一部のテンプレートで使用されている。
右上のメニュー画面の上で右クリック
⇒[追加]⇒[Caption and rectangle]
「Skew X」は水平方向に傾斜させる角度(svg の skewX 関数使用)。
-
一部のテキストのボタンの「テキスト」欄に、ファイル名が反映される機能が追加された。
テキストのチャプターメニューが同一のファイル名だらけになってしまうので、この機能がいいのか悪いのか?
-
「映像フレーム」ウィンドウの大きな不具合 が改修された
-
v3.2.1 マイナーチェンジ
- ■ 「映像フレーム」ウィンドウに大きな不具合 がある。
- 音量調整のノーマライズの不具合(Windows 64bit 版)が改修された。
- テキストに下線または取り消し線を指定できるようになった。
- 日本語翻訳が更新された。
-
v3.2 不具合が少なくて良さそう。
-
テキスト付フレーム(サムネイル)ボタンを配置したメニュー用テンプレートの2種類目が追加された。フレームの下に文字が入力できる。
私のパソコンでは、日本語も(□□□の様には)文字化けしない。
リモコンのキーを2回押すだけで、隣のメニュー画面に移動できる!
映画『アオハ○○ド』DVD のチャプターメニューの操作性に近付いた。
ムック本『YouTubeをDVD&ブルーレイにしてTVで見る本2024』に画像付きで掲載された(76, 77頁)。≪DVDStyler discussion にも登場≫

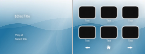
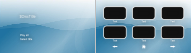
背景画像は自分の好みのものに変更 すれば良い。
6個のテキスト付フレームボタンのフォントや色等は、まとめて変更できる。例えばテキストを表示したくない時は、
(1)6個のテキスト付フレームボタンを 矩形選択 する。
(2)いずれかの赤い矩形の上で右クリック⇒[プロパティ]
(3)下図の様に設定して [OK] をクリックする。
「文字の色:」の □の中を×(透明色)にする方法

「角丸め:」を 500 にすると、フレームが楕円になる。
なおタイトル数が6の倍数でない場合でも、(矢印ボタンも含めて)不要なボタンは削除しないでオーサリングすれば良い(不要なボタンは自動的に消える)。またタイトルセット1のタイトル数が6個を超える場合は、タイトル7以降を再生するためのメニュー画面が自動的に追加される。 -
テキスト入力のオブジェクトが1個追加された(下図参照)。
右上のメニュー画面の上で右クリック⇒[追加]⇒[Caption and line]
「Skew X」は水平方向に傾斜させる角度(svg の skewX 関数使用)。
-
ボタンが8個追加された。

-
「映像プロパティ」ウィンドウの フィルター欄が2個 に増えた。
-
半透明のハイライト(=強調表示)がサポートされた。
ボタン pill-opacity (上図参照)等で実装されている。
「Opacity:」とハイライトの対応は 1〜127:薄い, 128〜192:濃い
-
いくつかの不具合が改修された。
-
-
v3.1 不具合が少なくて良さそう。
-
テキスト付フレーム(サムネイル)ボタンを配置したメニュー用テンプレートの1種類目が追加された。フレームの下に文字が入力できる。
私のパソコンでは、日本語も(□□□の様には)文字化けしない。
リモコンのキーを3回押すと、隣のメニュー画面に移動できる。
≪DVDStylerを使ったDVD制作方法! - しもちゃん家のブログ≫
≪YouTube DVDStylerを使ったDVD作成 - しもちゃん家チャンネル≫

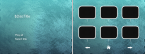
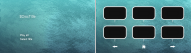
-
ボタンが追加された。
下図の中央下のフィルムボタン(movie)にはハイライトしない不具合があるが、v3.2 で直っている。
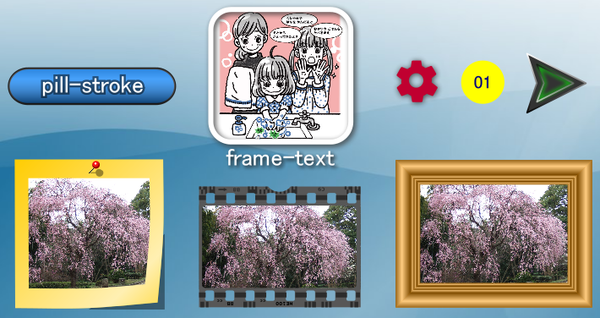
-
高解像度(例えば 1920×1080) の DVD を作成する機能 が追加された。
けれども標準的な規格に準拠していないので、個々の(家電の)ブルーレイプレイヤーで再生できるかどうかは、試してみないとわからない。
-
ボタンを修正する機能が追加された(解説するのが大変なので、このサイトでは解説していない)。
左端の[ボタン]⇒左側に表示されたボタンの上で右クリック
⇒[ボタンを修正]⇒…
-
SVG ファイルからボタンを新規に自作する機能が追加された(使うのも解説するのも大変なので、このサイトでは解説していない)。
[構成]⇒[SVGファイルからボタンを作成する]⇒…
-
-
V3.0.4 不具合が少なくて、V3.0.3 よりも良い。
-
V3.0.3 不具合が少なくて良い。スライドショーでは、画像ファイルの
"画像方向"情報 により、画像の向きが自動的に調整されるようになった。
-
V3.0.1 タイトルの映像変換時に VBR も可能 になった
(Windows 版のみ)。
-
V2.9.2〜V2.9.5 少し問題がある。
タイトルの最大音量を自動的に 89dB に揃える機能 が追加された。
-
V2.9.1 ■ 音声が大幅に遅れたり、なかなか再生が始まらない。
-
V2.9 久々の■ 「buffer underflow」が多数発生する。
■Mac 版(Mac OS) - DVDStyler の不具合
-
v3.2.1 ■ 重大な不具合がある。
-
メニュー画面のボタンが動作しないそうです。
≪DVDStyler Discussion - Buttons not working≫
≪DVDStyler 不具合 - DVDStyle is creating full color png≫
『Mac version 3.1 did not have this issue, but 3.2.1 does.』
v3.1 では正常動作するそうです。
v3.2.1 の1つ前のバージョンは v3.1 です(Mac 版)。以下のサイトから v3.1 の DVDStyler-3.1-MacOSX.dmg をダウンロードして下さい。
≪DVDStyler v3.1 ダウンロード≫
-
■DVDStyler のダウンロード
基本的には「b」「beta」や「rc」「Release Candidate」が付いていない、正式バージョンをダウンロードしましょう。
ただし最新の正式バージョン v3.2.1 には問題がありますので、
v3.2 または v3.3 beta 4 を使用した方が良さそうです。
≪DVDStyler - 各バージョンダウンロード(含むポータブルバージョン)≫
「b」「beta」(=ベータ版)や「rc」「Release Candidate」(=リリース候補版)が付いているバージョンは、開発中の次期バージョンを一部のユーザーに使ってもらって、不具合や使い勝手などを報告してもらうために、ダウンロードできるようにしてあるものです。
≪「アルファ版」「ベータ版」「リリース候補版」|IT用語辞典≫
■インストール時の注意点
-
通常版と余計なソフト
通常版をインストールする時は、古いバージョンの一部では注意して操作しないと、余計なソフトがインストールされてしまいます。
-
v3.2.1
Windows 32bit 版 (DVDStyler-3.2.1-win32.exe) には、余計なソフトは付いていません。
Windows 64bit 版 (DVDStyler-3.2.1-win64.exe) には、余計なソフトは付いていません。
余計なソフト名はその時々によって変化するようです。私が陥った時は Babylon ツールバーでした。
余計なソフトをインストールさせる手段も変わりますので、注意が必要です。
インストール時の表示「recommended」(推奨)は、ユーザーにとっての推奨ではなく、DVDStyler の協賛企業にとっての推奨のようです。
-
v3.2.1
-
ポータブルバージョン
ポータブルバージョン(Windows OS)
DVDStylerPortable-…-win32.exe (32bit 版)
DVDStylerPortable-…-win64.exe (64bit 版)
をインストールすれば、余計なソフトはインストールされません。
DVDStyler 公式サイトのポータブルバージョンの最新は v3.0.3 です。
「If you don't wont install any toolbars, you can try portable version of DVDStyler:」
「DVDStylerPortable doesn't make any changes in registry: it creates local configuration file and doesn't associate .dvds files with DVDStyler.」
DVDStyler 開発者 Alex Thuering さんより(2014年1月)
私はポータブルバージョンを「C:\Program Files」の外にインストールしています。 ポータブルバージョンをこのフォルダの下にインストールすると、OS によっては DVDStyler の終了時に、DVDStyler の設定ファイルが更新できない旨のエラーが表示されるそうです。
-
フォルダ名
DVDStyler をインストールするフォルダ名(フルパス)に、日本語等の英語圏にとっての特殊文字(µ や ½ や ß や ä 等も特殊文字です。Windows XP や Mac ではスペースも危険かもしれません)を使用しないで下さい。
■基礎知識
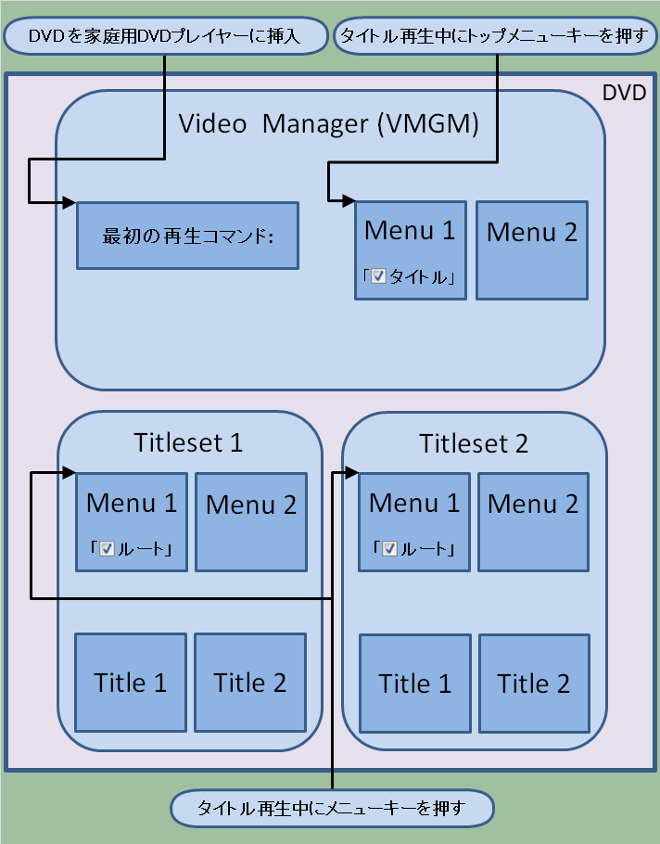
設定項目が多い DVDStyler の使い方を効率良く理解するには、基礎知識が必要です。
-
タイトルとメニュー画面と「最初の再生コマンド:」欄
動画ファイルを 普通に読み込んだもの がタイトル(Title)です。1個のタイトルは、YouTube に例えれば1個の動画に相当します。市販の映画 DVD で言えば、本編や予告編や特典映像はそれぞれタイトルです。
見たいタイトル等を選択する ボタン や、表示のみの オブジェクト を並べられるのがメニュー画面(Menu)です。 リモコンの矢印キーでボタンを選択して決定キーを押すと、そのボタンに登録したタイトル等が表示・再生されます。
DVD を家庭用DVDプレイヤーに挿入した時に、最初に移動(表示・再生)したい場所をコマンドで指定するのが「最初の再生コマンド:」欄です。
-
ビデオマネージャ
ビデオマネージャ(Video Manager) はディスク(1枚の DVD)全体をおおまかに制御する領域です。メニュー画面を配置できますが、タイトルは配置できません。
ビデオマネージャに配置したメニュー画面は VMGMメニュー と呼ばれ、ディスク全体をおおまかに制御します。
「最初の再生コマンド:」欄はこの領域に存在します。
-
タイトルセット
タイトルセット(Titleset)はメニュー画面とタイトルを配置する領域です。
タイトルセットに配置したメニュー画面はタイトルセットメニューと呼ばれ、主に該当のタイトルセット内を細かく制御します。
DVDStyler 上では最初からタイトルセット1が配置されています。タイトルセット2以降が必要な場合は、追加する操作 が必要です。
1個のタイトルセットに複数のタイトルを格納する場合、出力形式が共通している必要があります。出力形式とは例えば以下の様なものです。
- 映像の横縦比
- 音声形式 (例えば音声のトラック1を [AC3 48 kHz] で統一する)
- 音声トラックの数
- 字幕トラックの数
- アングルの数
出力形式を変えたい場合は、別のタイトルセットに入れる必要があります。
共通の出力形式のタイトルを、異なるタイトルセットに分けて入れることは可能です(フリーソフト DVD Flick はこのタイプ)。
例えば横縦比が 16:9 の動画ファイルと 4:3 の動画ファイルを同じタイトルセットに入れると、出力形式の横縦比は(どうやら)先に入れた方に統一されてしまうので注意が必要です。
統一されてしまうと言っても「 横縦比を保持する」になっていれば、必要に応じて映像の上下または左右に黒い長方形が追加されるので、横方向または縦方向に伸びた変な映像になることはありません(映像が回転する場合を除く)。
横縦比を保持する」になっていれば、必要に応じて映像の上下または左右に黒い長方形が追加されるので、横方向または縦方向に伸びた変な映像になることはありません(映像が回転する場合を除く)。
1個のタイトルセットには1個以上のタイトルが存在する必要があります。
-
メニュー画面の性質
VMGMメニュー と タイトルセットメニュー は、性質に違いがあります。
上図のようにタイトルセットが複数ある場合、タイトルセットから別のタイトルセットには直接移動できないので、通常は VMGMメニュー を経由します。
-
チャプター
チャプターは、音楽 CD のトラックに相当します。タイトル内にチャプターがあると、タイトルの再生中にリモコンの |<< キーや >>| キーを押して、前後のチャプターに移動(スキップ)できます。
タイトル内の任意の時間に チャプターの設定 が可能です。
また [ファイルをチャプターとして] 追加した場合、追加した動画ファイルは(タイトルではなく)チャプターになります。
タイトルセットメニューに配置したボタンで、任意のチャプターから再生もできます。
例えば YouTube
≪おやすみジブリ・ピアノメドレー≫
を見て下さい。表示された青字の時間をクリックすると、動画の途中から再生されます。これに近い感じです。
-
トップメニューキーとメニューキー
キーの名称はメーカーやプレイヤーソフトによって異なる場合があります。
タイトル再生中にトップメニューキー(プレイヤーソフトのタイトルメニュー)を押すと、「
 タイトル」と設定したVMGMメニューが実行されます。
このメニュー画面が存在しなければ、基本的にタイトルセット1の
タイトル」と設定したVMGMメニューが実行されます。
このメニュー画面が存在しなければ、基本的にタイトルセット1の
「 ルート」と設定したメニュー画面が実行されます。
ルート」と設定したメニュー画面が実行されます。
タイトル再生中にメニューキー(同じくルートメニュー)を押すと、同じタイトルセット内の「
 ルート」と設定したメニュー画面が実行されます。
このメニュー画面が存在しなければ、基本的に
ルート」と設定したメニュー画面が実行されます。
このメニュー画面が存在しなければ、基本的に
「 タイトル」と設定したVMGMメニューが実行されます。
タイトル」と設定したVMGMメニューが実行されます。
■基本操作
タイトルや(メニュー画面の)ボタン/背景画像 の追加手順は、
≪DVDStyler 公式サイト ドキュメント≫ の
『動画クリップの追加』(動画ファイルをタイトルとして追加) と
『DVD メニューのデザイン (好みで)』(ボタン/背景画像)
に書かれています。
それ以外に
[DVD]⇒[追加]
という手順もあります。
下段で右クリック⇒[追加]
でも同じ操作ができます。
メニュー画面にオブジェクト(表示のみの機能)としてテキストを追加できます。
【例】右上のメニュー画面の上で右クリック⇒[追加]⇒[Caption and line]
自分で用意した画像(jpg, png 等)やフレーム枠等も追加可能(下表参照)。
[...] をクリックすると、サブの設定ウィンドウや、ファイル名/フォルダ名を指定するウィンドウが開きます。
上記の公式サイトに書かれている様に、任意のフォルダの画像をメニュー画面の背景画像にすることもできます。素敵なメニュー画面を作成できます。
美しい背景画像を無料で入手できるサイトがあります!
≪背景イラスト|SOZAI GOOD≫
背景が透明の png は、メニュー画面のオブジェクトとして使えます!
以下のサイトで無料で入手できます。
≪高級感あふれる フレーム素材|SOZAI GOOD≫
≪色々なお花 飾り枠|SOZAI GOOD≫
≪フリー・無料イラスト|素材っち≫
≪無料のフリーイラスト素材集|イラストエイト≫
≪無料のイラスト素材|イラストイメージ≫
≪無料イラスト素材集|Frame illust≫
これらのサイト以外にも、例えば七夕であれば、
七夕 png
で画像検索すれば、様々な七夕の png が見つかるはずです。
| 種別 | 対象 | 手順 |
|---|---|---|
| 確認 | バージョンの確認 | 上部の[ヘルプ]⇒[DVDStyler について] |
|
新規作成 |
DVD メニュー用テンプレート 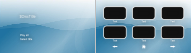 |
【注】新規作成するので、既存のメニュー 画面やタイトルは全て消失する。 [ファイル]⇒[新規] ⇒「DVD を新規作成」ウィンドウ で設定⇒[OK] ⇒「DVD メニュー用テンプレートを選択」ウィンドウで、「表題:」欄を変更し、好きな画像をクリック⇒[OK] 【注】その後、背景やボタンやオブジェクト を追加・削除・変更できる。 |
|
下 段 に 追 加 |
動画ファイルを タイトルとして追加 |
【方法1】 [DVD]⇒[追加]⇒[ファイル] 【方法2】 動画ファイルを下段にドラッグ&ドロップ。 |
|
動画ファイルを チャプターとして追加 |
【方法1】 [DVD]⇒[追加] ⇒[ファイルをチャプターとして] 【方法2】 Ctrlキー を押しながら動画ファイルを下段にドラッグ&ドロップ。 |
|
| DVD-Video 形式ファイルの .VOB (中級者用) |
[DVD]⇒[追加]⇒[タイトルを DVD から] |
|
VMGMメニュー |
[DVD]⇒[追加]⇒[VMGMメニュー] 「DVD メニュー用テンプレート」使用時、自動的に |
|
タイトルセットメニュー |
[DVD]⇒[追加]⇒[メニュー] | |
|
チャプターメニュー (各チャプターから再生するボタン付のタイトルセットメニュー)  |
「DVD メニュー用テンプレート」を使用した場合にのみ有効な操作です。そうでない場合は [チャプターメニュー] はグレー色で選択できません。 下段の追加したい領域(タイトルセット)で右クリック⇒[追加]⇒[チャプターメニュー] 「DVD メニュー用テンプレート」使用時、この操作の前に 【不具合】DVDStyler V3.0.4 等 各タイトルから再生するボタン付の VMGMメニュー2 が(ユーザーの削除等により)存在しない状態で、プロジェクトファイルに保存し、保存したプロジェクトファイルを開くと、[チャプターメニュー] がグレー色で選択できないようです。 この様な VMGMメニュー2 は、表示が不要な場合であっても、存在する状態にしておいた方が良さそうです。 |
|
| タイトルセット | [DVD]⇒[追加]⇒[タイトルセット] | |
|
下段のメニュー画面の コピー |
下段のメニュー画面の上で右クリック ⇒[コピー] ⇒下段のコピー先領域(VMGM/タイトルセット)で右クリック⇒[貼り付け] |
|
|
右 上 の メ ニ ュ | 画 面 に 追 加 |
メニュー画面の背景 | メニュー画面の背景を変更する と同様。 |
|
ボタン |
左端の [ボタン] をクリック ⇒その右側に表示されたボタン画像を、右上のメニュー画面にドラッグ&ドロップ または 既定のボタン または 下段のメニュー画面を、右上のメニュー画面にドラッグ&ドロップ |
|
|
オブジェクト (テキスト, 画像等) |
右上のメニュー画面で右クリック⇒[追加] ⇒任意のオブジェクトをクリック 【注】自分で用意した画像は、右上の メニュー画面にドラッグ&ドロップ でもよい。 |
|
| ボタンやオブジェクトをコピー |
【注】複数選択 でも操作できる。 右上のメニュー画面のボタンやオブジェクトをクリックし、選択状態にする ⇒Ctrlキーを押しながら、選択状態のボタンやオブジェクトをドラッグ&ドロップ |
|
|
変 更 |
メニュー画面やタイトルの移動 |
下段のメニュー画面やタイトルを、ドラッグ&ドロップで移動 |
| ボタンやオブジェクトの移動 |
【注】複数選択 でも操作できる。 右上のメニュー画面のボタンやオブジェクトを、 ドラッグ&ドロップ または マウスで選択⇒矢印キーで移動 または 画面中央に配置 |
|
| ボタンやオブジェクトの大きさ変更 |
右上のメニュー画面のボタンやオブジェクトをクリック ⇒表示された赤い矩形の端にマウスカーソルを移動 ⇒表示された"⇔"カーソル(下図)をドラッグ  |
|
| ボタンやオブジェクトの回転 |
右上のメニュー画面のボタンやオブジェクトをクリック ⇒表示された赤い矩形の角付近にマウスカーソルを移動 ⇒表示された回転カーソル(下図)をドラッグ  |
|
| メニュー画面の背景 |
【方法1】DVDStyler が用意した背景画像 左端の [背景画像] をクリック ⇒その右側に表示された画像を ダブルクリック 【方法2】任意の画像または動画ファイル 左端の [ファイルブラウザー] をクリック ⇒その右隣で、画像/動画ファイル の在るフォルダをクリック ⇒その右側に表示された 画像/サムネイル の上で右クリック ⇒[背景に設定する] なお画像(静止画)の時は、 画像をダブルクリックでもよい。 【方法3】任意の画像または動画ファイル 下段のメニュー画面をダブルクリック ⇒開いたプロパティウィンドウで 「背景:」の右の [...] をクリック ⇒画像/動画ファイルの在るフォルダを指定 ⇒画像/動画ファイルをダブルクリック ⇒[OK] |
|
|
タイトル/メニュー画面/ボタン/オブジェクト のプロパティ |
【注】同種のボタンを 複数選択 すれば、 フォントや色等を まとめて変更 できる。オブジェクトも同様。 その上で右クリック⇒[プロパティ] または その上でダブルクリック タイトルのプロパティ関連 メニュー画面のプロパティ ボタンのプロパティ オブジェクトのプロパティ |
|
|
削 除 |
タイトルやメニュー画面 | 下段のタイトルやメニュー画面の上で右クリック⇒[削除]⇒[はい] |
| タイトルセット | タイトルセット内のタイトルとメニュー画面を全て削除する。 | |
| ボタンやオブジェクト |
【注】複数選択 でも操作できる。 右上のメニュー画面で、 ボタンやオブジェクトの上で右クリック ⇒[削除] または ボタンやオブジェクトをクリックして選択状態にする⇒Deleteキー |
|
| メニュー画面の背景 |
メニュー画面のプロパティウィンドウの 「背景:」欄を未入力にする。 |
Windows OS の Explorer(エクスプローラ) で複数の動画ファイルを選択して、表示された順番のまま DVDStyler に読み込みたい時は、注意が必要です。動作確認は Windows7 のみです。
Explorer で複数の動画ファイルを選択する。
⇒選択状態の動画ファイルの中の、1番目の動画ファイルの上で左クリックし続ける。
⇒そのまま DVDStyler の下段にドラッグ&ドロップする。
として下さい。
印刷の順番ではありますが図解のサイトを見つけました。"右クリックし" と "左クリックし続け" が違いますが、考え方は同じです。
≪必ずしもファイルの並び順通りには印刷されません:ITpro≫
『これはWindowsの仕様で、右クリックしたときにポインターが合っていたファイルから印刷が始まるためです(図3)。』
■DVDStyler の解説サイト
DVDStyler の使い方についての、図入りの日本語のサイトの中では、以下のものが良心的だと思います。
-
≪DVDStyler - Mikasaphp≫
ポイントが分かり易く解説され、とても良心的です。
『機能別の紹介ページ』もあります。素晴らしいサイトです。
-
≪DVDStyler の使い方 - フリーソフトの活用≫
図の中のコメントがとても分かり易いし、見ていて楽しいです。
『-INDEX-』も付いています。
-
≪DVDStyler - k本的に無料ソフト フリーソフト≫
しっかりテストされているようで、とても良心的です。
以下のサイトは参考になります。
-
≪DVDStyler 不具合の正体 - アイブライト≫
プロのサイトです! このサイトの他の頁もとても参考になります!
-
≪Mac用 完全無料DVD作成ソフト≫
『タイトルセット2の画像を2番めの枠にドラッグして入れるとサムネイル画像が追加されて』サムネイルの無いボタンにも有効な操作です。
以下のサイト・動画は DVDStyler の v3.1 以降を使っています。
-
≪YouTube DVDStylerを使ったDVD作成 - しもちゃん家チャンネル≫
≪DVDStylerを使ったDVD制作方法! - しもちゃん家のブログ≫
-
≪Windows10/11でホームビデオを作る方法 - とある学生の改造日記≫
-
≪【備忘録】DVDStylerの使い方 - YOECHI BLOG≫
-
≪DVDStylerでムービーのサムネイルを調整する - まさまゆブログ≫
DVDStyler の使い方を説明した、スクリーンショット入りの日本語のサイトはたくさんありますが、(一部の有名サイトであっても)細かい点で間違っていることがあります。大学の入試問題でさえ時々間違えるくらいですから、(このサイトも含めて)1つのサイトを信用しすぎないようにしましょう。
理由を説明せずに、必ずこう設定してくれ、みたいな書き方をしている項目は怪しいです。その項目の意味を知らないので、理由が説明できないのでしょう。
■コマンドの基本
コマンド一覧は 中級編 の コマンド一覧その1〜4 を参照して下さい。
-
プリ・コマンドとポスト・コマンドと「一時停止時間: 秒」
メニュー画面表示やタイトル再生の、直前に実行されるのがプリ・コマンドで、直後に実行されるのがポスト・コマンドです。
プリ・コマンド欄は、空欄が基本ですので、特別な目的と明確な知識の両方がある時のみ入力して下さい。
プリ・コマンド欄で自分自身に移動(ジャンプ)するのは厳禁です。再生時に永久ループしてしまいます(映像の再生に至らない)。
【永久ループの例】
タイトル1のプリ・コマンド欄で「jump title 1;」を指定。
例えば 図1−1 の VMGMメニュー2 のように、プリ・コマンド欄で別のメニュー画面やタイトルに移動すると、VMGMメニュー2 は表示されません(ポスト・コマンドも実行されない)。
-
コマンド jump と call の使い分け
タイトルからメニュー画面または「最初の再生コマンド:」欄に移動する時には call を使用し、それ以外の移動では jump を使用します。違いはそれだけです。
-
コマンド「jump title number;」の2つの意味
半角の数字を number で表現します。
jump title number;
の形式は、使う場所によって意味が異なります。
-
ビデオマネージャ(「最初の再生コマンド:」と VMGMメニュー)で使用した場合
ディスク内で number 番目のタイトルに移動します。 -
タイトルセットで使用した場合
タイトルセット内で number 番目のタイトルに移動します。
-
-
複数のコマンドの記入
コマンドは「;」で区切ることにより、複数のコマンドを連続して記入することができます。
例えば
g0=3; jump title 1;
と記入した場合、レジスター g0 に 3 を代入した後、タイトル1に移動します。
「最初の再生コマンド:」欄の記述も同様です。
例えば DVD を家庭用DVDプレイヤーに挿入した時に、
レジスター(デフォルトは 0)を任意の値に初期化できます。
jump vmgm menu 2; g0=3;
や
jump vmgm menu 2; jump vmgm menu 3;
や
call vmgm menu 2; call vmgm menu 3;
と記入した場合は、1個目(左側)のコマンドを実行した時点で
VMGMメニュー2 に移動してしまいますので、2個目(右側)のコマンドが実行されることは永久にありません(間違った記述です)。
一般的なプログラミング言語の関数コールに相当するようなコマンドは、DVD-Video の仕様にはありません。
なお BDMV の Call は、次のコマンドに戻って来ます。
call の意味は、リジューム(最後に再生したタイトルの再生に戻る)機能のために、最後に再生したタイトルを記憶する意味らしいです(再生開始位置はセル1の先頭になるようです)。
タイトルの再生中にメニューキー等を押してメニュー画面が表示される時は、最後に再生したタイトルが自動的に記憶されるらしいです(再生開始位置は続きから)。
-
メニュー画面内、タイトル内を移動するコマンド
メニュー画面内、タイトル内を移動するコマンドで知っておきたいのは
jump cell 1;
です。セル1(メニュー画面やタイトルが最初から表示される)に移動します。プリ・コマンドの次に移動します。
タイトルのポスト・コマンド欄で使用すると、1個のタイトルのリピートになります。
メニュー画面のボタンで使用すると、ボタンの外に出ます。
■重要な設定
DVDStyler で [ファイル]⇒[新規] とすると、開いた下図の
「DVD を新規作成」ウィンドウに設定項目があります。
あるいは DVDStyler 起動直後の「ようこそ」ウィンドウで
「![]() プロジェクトを新たに作成する」とした時も、全く同じ設定項目があります。
プロジェクトを新たに作成する」とした時も、全く同じ設定項目があります。
どちらかのウィンドウで●部分を下図のように設定しましょう。
他の項目は必要に応じて変更して下さい。意味がわからない項目は、下図の様に設定しておきましょう(下手に変更すると、エラーの原因になるため)。
図5 重要な設定その1 (v3.1)

次に DVDStyler で [DVD]⇒[オプション] として表示された下図のウィンドウで、●部分を下図のように設定しましょう。
上図で設定した内容はそのまま引き継がれています(○部分も)。
「最初の再生コマンド:」は必要に応じて変更して下さい。意味がわからない項目は、下図の様に設定しておきましょう(下手に変更すると、エラーの原因になるため)。
図6 重要な設定その2 (v3.1)

図6の画面だけで設定すればいいように思うかもしれませんが、後から図6の画面で設定すると、間違った設定が残ることがあります(VMGMメニューとタイトルセットメニューとタイトルのプロパティを全部開いて設定を確認しなければならないこともある)。
正しい設定で新規作成することが重要です。
-
「ディスクラベル:」
パソコンで DVD の入ったドライブを見た時に、この欄で指定した文字列が表示されます。家電に表示されるのは見たことがありません。
この文字列が半角32文字を超えると、DVDStyler で ISO ファイル作成や DVD に書き込む時に、以下のエラーが表示され失敗するらしいです (DVDStyler 公式サイトより)。
Volume ID string too long
使用できるのは半角文字(最大32文字)のアンダースコアと数字と英大文字
_0123456789ABCDEFGHIJKLMNOPQRSTUVWXYZ
だけだそうです(DVDStyler 公式サイトより)。
それ以外の文字(日本語等)を入力しても正常終了することが多いですが、日本語7文字を入力したらこのエラーが出たという報告があります。
-
「ディスク容量:」
1層 DVD であれば [DVD-5 (4.7 GB)] を、
2層(DL) DVD であれば [DVD-9 (8.5 GB)] を指定します。
CD や ブルーレイ に書き込んでも通常の家電では再生できません。
-
「映像のビットレート:」
タイトルの映像のビットレートを指定します。値が大きいほど高画質です。
なおメニュー画面の映像のビットレートは
「メニュー映像のビットレート」で指定します。
[自動] に設定しておけば、ユーザーが指定した動画ファイルが1枚のディスクに収まるように、映像ビットレートを自動で調節してくれます。
ただし各タイトルのプロパティウィンドウで「映像:」[コピー] と設定すると、そのタイトルに関しては映像ビットレートが元の動画ファイルのままになります。これが原因でビットレートが下がらずに、1枚のディスクに収まらなくなることもあります。
エラー情報「映像のビットレート:」[自動]に設定していても、DVDStyler の微妙な計算ミスで以下のエラーメッセージが稀に表示されます。
選択した映像ファイルは DVD に収まりません。
映像品質(ビットレート)を落とすか、タイトルを減らしてください。
この様な時は[自動]ではなく数値を指定して下さい。
【対策例】
上部の[DVD]⇒[オプション]で開いた「プロパティ」ウィンドウで、
「映像のビットレート:」[カスタム]と設定する。
その右欄に入力されている数字を、100 とか 10 とか減らした数字に変更する(例えば 6820 なら、6720 とか 6810 とかに減らす)
⇒[OK]をクリックする⇒オーサリングする
≪だいたいのビットレートを算出するスクリプト≫
≪ビットレート計算機≫
【注意】
「ディスク容量:」[無制限]かつ「映像のビットレート:」[自動]という対策は不適切ですので、目的の DVD に収まらないケースがあります(映像のビットレートが 4500 KBit/s 固定になるようなので、約127分以下なら1層 DVD に収まる)。ディスク容量無制限の意味も考えないで使っていると、チコちゃんに叱られる!
タイトルの画質を最高にしたいなら、
[カスタム] 9000「KBit/s」
と最大値を指定します。
最大値を指定しても、DVDStyler が(標準的な規格で)唯一作成可能な
DVD-Video 規格では、解像度の最大は 横720×縦480 (NTSC)
です。画質が良いわけがありません。特に画素数の多い写真は大幅に画質が劣化します。
有料のオーサリングソフトを使っても、DVD-Video 規格の DVD を作成するのであれば、これ以上の解像度は不可能です。
なお市販の DVD はこの規格です。
画質の劣化を少なくするには、DVDStyler は 4500 KBit/s 以上を推奨しています。
ある動画ファイルを使って、画質の比較を軽くしてみました。
動画ファイルによっては状況が異なるかもしれません。
映像の
ビット
レート
KBit/s画
質収録
時間
(分)画質コメント
(横720×縦480 としての)9000 高
・
・
・
・
・
・
・
低66 とても良い。 7000 85 良い。動きの速いシーンではノイズが若干発生する。 5000 117 まあまあ。動きの速いシーンではノイズが発生する。 3000 191 部分的にノイズが発生するが、それほど悪くは無い。
動きの速いシーンでは、ノイズが多数発生して駄目。2000 279 ノイズが発生しやすく駄目。 1000 513 ノイズが多数発生して全然駄目。 以下の設定で確認した。
ディスク容量:DVD-5 (4.7 GB), 音声のビットレート:192 KBit/s
解像度:NTSC 720x480
エンコーダー:[ffmpeg-vbr] [自動]
-
「音声のビットレート:」
ステレオの DVD を作成するのであれば、192 とか 256 にしておけば特に問題はありません。値が大きいほど高音質です。
各タイトルのプロパティウィンドウで「音声:」[コピー] と設定すると、そのタイトルに関しては音声ビットレートが元の動画ファイルのままになります。
-
「タイトルの既定のポストコマンド:」
タイトルを追加した時、この欄で指定したコマンドが、タイトルのポスト・コマンド欄に自動的に入力されます。知らないと損です!
タイトルを読み込んだ後でこの欄を変更すると、全てのタイトルのポスト・コマンド欄にも反映されるようです。
なお [ファイルをチャプターとして] 追加した場合は、
「タイトルの既定のポストコマンド:」欄とは関係なく、基本的に前の動画ファイルに続けて再生されます。
タイトルの既定の
ポストコマンド欄タイトルの
ポスト・コマンド欄(自動)タイトルの再生
終了後の動作最後のメニューを呼ぶ 「call last menu;」 最後のメニューに戻る ルートメニューを呼ぶ 「call menu entry root;」
または
「call vmgm menu 1;」ルートメニュー
または
VMGMメニュー1
に移動する次のタイトルを再生 「jump next title;」 タイトルセット内の次のタイトルを再生する *1 *1:異なるタイトルセットには移動できない。
-
●「映像形式」
「
 NTSC」
NTSC」
とします。これを間違えると、国産の家庭用DVDプレイヤーで再生できない可能性が高いです。
≪DVD-Video 映像|Wikipedia≫
なお家庭用DVDプレイヤーによっては PAL 方式の DVD も再生でき、NTSC 信号にコンバートして日本のテレビで見れます。私の自宅のパイオニア製DVDプレイヤーがそうです。
取説には『ディスクやパッケージに「NTSC」と表示されているディスクをお使い下さい。』と書かれています。表向きと実際が一致しているとは限りません。
-
●「音声形式」
特別な理由がなければ、
「 AC3 48 kHz」
AC3 48 kHz」
とします。日本などでの DVD-Video "標準" の AC3 なら、日本国内の家庭用DVDプレイヤーで再生できます。市販の DVD の多くがこの形式です。
≪DVD-Video 音声|Wikipedia≫
市販の DVD と異なる設定にはリスクが伴います。
≪『MP2オーディオを使うのは絶対にやめましょう』|アイブライト≫
-
「最初の再生コマンド:」
DVD を家庭用DVDプレイヤーに挿入した時に、最初に移動(表示・再生)したい場所を、コマンドで指定します。
移動先が存在しないと指定できません。
一般的には First-Play PGC と呼ばれます。
例えば自動再生(1番目のタイトルを再生)したいなら、
jump title 1;
と指定します。コマンドの指定方法の詳細は 「使い方中」の図1 の (1), (3), (6) を参照して下さい。
この欄が空欄だと、「
 タイトル」の VMGMメニュー に移動するようです。
タイトル」の VMGMメニュー に移動するようです。
-
●「jumppad を作成」
「
 jumppad を作成」
jumppad を作成」
とすることには一長一短があります。
DVDStyler にまだ慣れていない人や、タイトル数等が多くない DVD を作成したいのであれば、 とした方がおそらく使いやすいです。
とした方がおそらく使いやすいです。
DVDStyler に慣れてきたり、タイトル数等が多くなってきたら、 とした方が良いと思います。
とした方が良いと思います。
 とした時の長所は、メニュー・タイトル間を移動する時に使えるコマンドが増えます(直接移動できない経路を、自動的にどこかを経由して移動できるようになる)。
とした時の長所は、メニュー・タイトル間を移動する時に使えるコマンドが増えます(直接移動できない経路を、自動的にどこかを経由して移動できるようになる)。
【例1】
VMGMメニューのボタンでは、チャプター 2 以降を指定できない。
【例2】
タイトルから同じタイトルセットの number 番目のメニューに移動したい時、
call menu number;
の形式を使用できます。具体的には
call menu 2;
などと入力します。
短所は、タイトルの数等が多くなってくると、エラーが発生してオーサリングできなくなりやすい です。 -
●「各領域にメニューが存在しない場合は、空のメニューを作成する」
/「Create empty VMGM/titleset menus …」
 とした方が使いやすいでしょう。
とした方が使いやすいでしょう。
不具合『トップメニューキーを押すとハングする』 を避ける意味でも、
 とした方が良さそうです。
とした方が良さそうです。
最近のバージョン(v3.0.3 等)では、「書込み」ウィンドウが開いた時点で強制的に となります(驚)。
となります(驚)。
タイトルセットメニュー/VMGMメニューをユーザーが配置しなくても、この項目にチェックが入っていれば、タイトルセットメニュー/VMGMメニューが自動生成され、タイトル再生時にメニューキーやトップメニューキーが利きます。
この項目にチェックを入れても、ユーザーがメニューを一切配置しない時は、メニューが自動生成されないようです(不具合?)。
■「設定」ウィンドウ タブ[インターフェース]
[構成]⇒[設定]⇒タブ[インターフェース]
のウィンドウで、デフォルト「既定」の設定を行うことができます。
タブ[内部] の「既定の音声のビットレート:」も同様の意味です。
「既定」の設定の多くは、重要な設定その1 の初期値を指定するものです。
これに対して 重要な設定その1 と 重要な設定その2 は、現在作成中の1枚の DVD に対する設定で、「既定」の設定よりも優先されます。
重要な設定その1 で指定した内容は、重要な設定その2 に引き継がれます。
項目によっては、設定変更後 DVDStyler を再起動する必要があります。
-
「既定の映像形式:」と「既定の音声形式:」
「既定の映像形式:」[NTSC 720×480] 「
 横縦比を保持する」
横縦比を保持する」
「既定の音声形式:」[AC3 48 kHz] [JA]
にしておきましょう。
「
 横縦比を保持する」にしておくと、動画ファイルを読み込んだ時に、「映像プロパティ」ウィンドウ では自動的に
横縦比を保持する」にしておくと、動画ファイルを読み込んだ時に、「映像プロパティ」ウィンドウ では自動的に
「 横縦比を保持する」となります。
横縦比を保持する」となります。
「5.1」は自分の好みで設定して下さい。
「ノーマライズ」は自分の好みで設定して下さい。
「 ノーマライズ」にしておくと、動画ファイルを読み込んだ時に、
ノーマライズ」にしておくと、動画ファイルを読み込んだ時に、
「音声プロパティ」ウィンドウ では自動的に
「 ノーマライズ」となります。
ノーマライズ」となります。
-
「既定のボタン:」
動画ファイルを右上のメニュー画面にドラッグ&ドロップした時に、この項目で指定したボタンが配置されます。
下段に表示されている動画ファイルを、右上のメニュー画面にドラッグ&ドロップしても、(下段の動画ファイルは増えずに)同様です。
右端の「不適切な操作を許容する」は、私は基本的に
 (デフォルトのまま)にしています。
(デフォルトのまま)にしています。
「DVD メニュー用テンプレート」の "→" ボタンのデザインを変更しようとすると、「不適切な操作です」が表示され変更できないことがあります。 この様な時に とすると、「不適切な操作です」は表示されても、デザインの変更&オーサリングができます。
とすると、「不適切な操作です」は表示されても、デザインの変更&オーサリングができます。
もっとも "←" ボタンと "→" ボタンを複数選択すれば、チェックの状態とは関係なくデザイン変更できます(移動先の設定がないから)。
-
「終了時にサムネイルのキャッシュを消去する」
私は下段(等?)のサムネイル表示を更新したい時だけ
 としています。
この状態にすると、同名の動画ファイルの中身が入れ替わった時に、古いサムネイルが表示されても、DVDStyler を再起動するとサムネイルが更新されます。
としています。
この状態にすると、同名の動画ファイルの中身が入れ替わった時に、古いサムネイルが表示されても、DVDStyler を再起動するとサムネイルが更新されます。
-
「トランスコード用キャッシュ消去:」(V2.9.2〜)
DVDStyler 終了時にキャッシュファイルを削除するかどうかを指定します。
(a)[毎回選択する]
『トランスコード用キャッシュに … ファイル … があります。
キャッシュを消去しますか?』と訊かれる。
削除するなら [はい]、削除しないなら [いいえ]。
(b)[はい]
キャッシュファイルは削除される。
(c)[いいえ]
キャッシュファイルは削除されない。
キャッシュファイルを残すとストレージ(HDD, SSD等)の空容量が減ってしまいますが、次回のオーサリングで同じ動画ファイル(タイトル)を同じ設定でオーサリングする時には、処理時間がかなり短くなります。
キャッシュファイルを残すかどうかは、ケースバイケースです。
V3.0.2〜 では、自分の好みで設定して下さい。
ただし V2.9.2〜V3.0 では、
キャッシュファイルを残すと、タイトルの順番がおかしくなります。
-
[キャッシュを今すぐ消去する](V3.0〜)
キャッシュファイルを今すぐに削除します。
「設定」ウィンドウを抜ける時は [キャンセル] ボタンでもかまいません。
-
『「次回から表示しない」設定:』
[すべてリセット] をクリックすると、ユーザーが表示しない設定にしたウィンドウを全て、表示する設定に戻します。
「設定」ウィンドウを抜ける時は [キャンセル] ボタンでもかまいません。
■「設定」ウィンドウ タブ[内部]
[構成]⇒[設定]⇒タブ[内部]
のウィンドウには、意味がわかりにくい設定項目が沢山あります。このうち知っておいた方が良さそうな項目について説明します。
意味がわからない項目はデフォルトのままにして下さい。
タブ[インターフェース]全体 と タブ[内部]全体 をデフォルト値に戻したい時は、
[デフォルト]⇒[OK]
として下さい。
デフォルト値を知りたいだけの時は、
[デフォルト]⇒デフォルト値を見る⇒[キャンセル]
として下さい。
-
「メニューのフレーム数:」
(動画や音声やアニメーションの無い)静止画のメニュー画面の再生時間をフレーム数で指定します。
市販の DVD(NTSC) と同じになるように
v2.8 や v2.9.4 では 15 を、v2.9.5〜v3.2.1 では 16
を設定することにしました。
市販の DVD(NTSC) を数枚 PgcEdit で調べたら、静止画のメニュー画面は「Playback Time」00:00:00.15 でした。
「一時停止時間: -1 秒」となっていれば、再生時間経過後もメニュー画面はそのまま表示されていて、ボタンも利くはずです。
-
「ボタンを背景上に描く」
私の推奨は、チェックを入れます(デフォルトのまま)。
「ボタンを背景上に描く」 -
「HDメニューを選択可能にする」
私の推奨は、チェックを外します(デフォルトのまま)。
HD ビデオの作成 -
「メニュー映像のビットレート」
メニュー画面の映像のビットレートを指定します。なおタイトルの映像のビットレートは「映像のビットレート:」で指定します。
メニュー画面の画質を最高にしたいなら、最大値 9000 を指定して下さい。静止画のメニュー画面の場合、大きな値を必要としませんので、デフォルトのままで十分です。
自分の好みで設定して下さい。
♪V3.0.3〜
この欄の入力値を有効にするには「![ボタン[チェックを入れる]](ButtonCheckOn17.png) CBR」として下さい。
CBR」として下さい。
「![ボタン[チェックを外す]](ButtonCheckOff17.png) CBR」だと DVDStyler がビットレートを決めます。
CBR」だと DVDStyler がビットレートを決めます。
♪V?〜V3.0.1
高画質の背景動画を指定して、この項目に 9000 を指定しても、DVD では 5000 ぐらいになってしまうのはなぜ?♪〜V2.9.2
この項目に 9000 を超える値を指定すると、以下のようなエラーが出ます。
Could not open video codec
メニュー作成に失敗しました
-
「スレッド数」
各パソコンに対する適切なスレッド数が自動的に設定されるようです。
≪コア数・スレッド数|FUJITSU≫
-
「DVD 保留容量」(英語表記では「DVD reserved space」)
経験上は 0 KB(デフォルトのまま) で問題が発生したことはありません。
DVDStyler 公式サイトで取り上げられていますが、私は英文の意味が良くわかりません。
≪DVDStyler 公式サイト「DVD reserved space」≫
この項目で指定したサイズ分、小さ目のサイズで DVD を作ろうとするのでしょうか?
-
「エンコーダー:」(V3.0.1〜)
タイトルの映像変換時に、従来の CBR に加えて VBR(Manolito さんの VBR plug-in 使用) も指定できるようになりました(Windows 版のみ。Manolito さんがテストしたのは WindowsXP, Windows7 のみ)。
Manolito さんはとても詳しい方なので、細かいことを気にしたくなければ、[ffmpeg-vbr][自動] (デフォルトのまま)と設定して下さい。
ただし [ffmpeg-vbr] は、環境によってはエラーが表示され失敗します。
≪CBR(固定)とVBR(可変)とABR(平均)の違い【ビットレート】≫
≪エンコード設定の1passと2passの違い≫
「映像のビットレート:」が大きい時は、VBR の画質への効果は少ないと思います。
*1:短い動画ファイルで処理時間(秒)を計測しました。順
番指定 意味 コメント 時
間
*11. [内蔵(CBR)]
または
[内部(CBR)]
従来の CBR これのみ
VBR plug-in を使用しない。
41
2. [ffmpeg-vbr]
[自動]CBR/VBR 等が自動で決まる。
「映像のビットレート:」
に応じて、
VBR plug-in が CBR/VBR 等を決める。
-
3. [ffmpeg-vbr]
[CBR]「![ボタン[チェックを外す]](ButtonCheckOff17.png) HQ」
HQ」
CBR 41
4. [ffmpeg-vbr]
[CBR]「 HQ」
HQ」
CBR
高品質
55
5. [ffmpeg-vbr]
[1-pass VBR]「![ボタン[チェックを外す]](ButtonCheckOff17.png) HQ」
HQ」
1-pass VBR 44
6. [ffmpeg-vbr]
[1-pass VBR]「 HQ」
HQ」
1-pass VBR
高品質56
7. [ffmpeg-vbr]
[2-pass VBR]「![ボタン[チェックを外す]](ButtonCheckOff17.png) HQ
HQ ![ボタン[チェックを外す]](ButtonCheckOff17.png) XHQ」
XHQ」
2-pass VBR
処理時間が
長い。83
8. [ffmpeg-vbr]
[2-pass VBR]「 HQ
HQ ![ボタン[チェックを外す]](ButtonCheckOff17.png) XHQ」
XHQ」
2-pass VBR
高品質
処理時間が
もっと長い。98
9. [ffmpeg-vbr]
[2-pass VBR]「![ボタン[チェックを外す]](ButtonCheckOff17.png) HQ
HQ  XHQ」
XHQ」
2-pass VBR
とても高品質
処理時間が
とても長い。
159
「映像のビットレート」[カスタム]3800 です。
-
「DVD書き込み コマンド:」
下記の矩形内(パターン1またはパターン2のどちらか)の文字列を指定すると、「書込み」ウィンドウ で「DVDに書込み」を選択することにより、フリーソフト ImgBurn が自動的に起動して DVD に書き込めます。最初の … 部分は自分の環境に合わせて下さい。
「書込み」ウィンドウでプレビューを適切に指定 しておけば、DVD に書込む前にパソコンで動作確認できます。
ImgBurn のインストール時は、余計なソフトがインストールされないように十分注意して下さい。
デフォルトで使用されているコマンドよりも ImgBurn の方が遥かに安定しています。DVD Flick のログを参考にしました。
DVDStyler v3.2.1 と ImgBurn v2.5.8.0 でパターン1を動作確認しました。
「書込み」ウィンドウで、[DVDに書込み] を選択し、
「DVD-RWメディアをフォーマット」のチェックを外して下さい(ImgBurn に任せるので)。
書き込み終了後、ImgBurn のログ imgburn_write.log が、
「書込み」ウィンドウの「一時保存用ディレクトリ:」の下に作成されています。
なお「書込み速度:」は ImgBurn に伝わりません。
パターン1 起動後自動的に書き込みを始める
"…\ImgBurn.exe" /mode build /buildmode device /noimagedetails /rootfolder yes /filesystem "iso9660 + udf" /udfrevision "1.02" /recursesubdirs yes /src "$DIR" /volumelabel "$VOL_ID" /log "$DIR\..\imgburn_write.log" /erase /dest $DEV /close /start /nosavesettings /waitformedia /ignorelockvolume /portable
パターン2 起動後入力待ち(「コピー数:」等を変更できる)
"…\ImgBurn.exe" /mode build /buildmode device /noimagedetails /rootfolder yes /filesystem "iso9660 + udf" /udfrevision "1.02" /recursesubdirs yes /src "$DIR" /volumelabel "$VOL_ID" /log "$DIR\..\imgburn_write.log" /erase /dest $DEV /close /nosavesettings /ignorelockvolume /portable -
「mplex を使う:」(V2.9.2〜)
基本的には [メニューのみ] (デフォルトのまま)で使って下さい。状況によっては [はい] にすると改善することがあります(次章参照)。
キャッシュファイルが存在すると、この項目の設定を変更しても、タイトル作成に反映されないようです。「mplex を使う:」 メニュー画面作成 タイトル作成 [はい] mplex を使う mplex を使う [いいえ] mplex を使わない mplex を使わない [メニューのみ] mplex を使う mplex を使わない -
「mplex を使う」のチェック(〜V2.8.1)
タイトル作成時に mplex を使うかどうかを指定します。
基本的にはチェックを外して(デフォルトのまま)使って下さい。
元の動画ファイルと DVDStyler の相性が悪い時に、チェックを入れると改善することがあります。チェックを入れると、元の動画ファイルに ON/OFF できる字幕が付いていても、DVD には反映されません。
キャッシュファイルが存在すると、この項目の設定を変更しても、反映されないようです。(古いバージョンの DVDStyler が)古いバージョンの dvdauthor を呼び出した時には、mplex を使う必要があったらしいです。古いバージョンの処理に戻せるようにしてあるようです。
「mplex を使う」とは、映像と音声をいったん分離して別々のファイルとして保存し、コマンド mplex を使って合体させる意味です。
-
「メニューで mplex を使う」のチェック(〜V2.8.1)
メニュー画面作成時に mplex を使うかどうかを指定します。
私の推奨は、チェックを入れます(デフォルトのまま)。
チェックを外すとワーニングが発生しやすくなります。メニュー画面のボタンが利かない現象が発生することもあります(V2.8)。
-
「NTSC フィルム:」
私は「
 既定は再エンコード」(デフォルトのまま)としています。
既定は再エンコード」(デフォルトのまま)としています。
(かなり検証不足ですが)
「 既定は再エンコード」だと、元の動画のフレームレートが 23.976 または 24.000 の時は、DVD 上は 23.976 になることが多いです。
既定は再エンコード」だと、元の動画のフレームレートが 23.976 または 24.000 の時は、DVD 上は 23.976 になることが多いです。
「 既定は再エンコード」だと、おそらく全ての動画で、DVD 上は 29.970 になります。
既定は再エンコード」だと、おそらく全ての動画で、DVD 上は 29.970 になります。
映像が DVD-Video 準拠の MPEG-2(ただしフレームレートが 23.976/24.000fps) の動画ファイルをタイトルとして読み込むと、
「既定は再エンコード」の設定に応じて、タイトルのプロパティウィンドウの「映像:」のデフォルト設定(読み込んだ後変更可能)が下表の様になります。
「NTSC フィルム:」 「映像:」
デフォルト設定DVD での
フレームレート
(デフォルト設定時) 既定は再エンコード
既定は再エンコード
[コピー] 23.976/24.000fps  既定は再エンコード
既定は再エンコード
[NTSC 720x480] 29.970fps ≪DVD-Video: 概要|Apple≫ では、
『(この情報は、こちらの情報を翻訳したものです。日本での使用環境、状況とは異なる場合があります。)』
『DVD-Video の興味深い点は、24 フレーム/秒 (fps) の映画を、24 フレーム/秒で記録できることです。』
と記述されています。
市販の邦画 DVD を MediaInfo で調べると、フレームレートが 23.976fps のものが有ります。
≪24fps(23.976fps)DVDを作る|MAYAメモログ≫
フレームレートが 23.976/24.000fps の DVD を作成すると、私の自宅の家電2台では正常に再生されます。動きの激しいシーンもスムーズです。
-
「HDビデオ:」「選択可能にする (実験的)」
基本的にはチェックを外します(デフォルトのまま)。
高解像度の DVD を作成する場合はチェックを入れます。
HD ビデオの作成 -
「一時作成ファイル (dvdauthor.xml 等) を削除しない」
幾つかの一時作成ファイルを自動削除するかどうかを指定します。
自分の好みで設定して下さい。
■〔オーサリング→DVD に書き込む前に動作確認→DVD に書き込み〕
の、わかりやすくて安定した手順
家電で再生できる DVD の作成に慣れていない人にとって、わかりやすくて安定した手順を紹介します。
少し回り道の手順ですが、操作ミスや 書き込みエラー が起こりにくいです。同一の内容の DVD を手軽に複数枚作成できます。
の、わかりやすくて安定した手順
-
DVDStyler でオーサリングと ISO ファイル作成
![アイコン[DVD書き込み...]](ButtonWrite22.png) をクリックすると 「書込み」ウィンドウ が開きます。
をクリックすると 「書込み」ウィンドウ が開きます。
「![ボタン[チェックを外す]](ButtonCheckOff17.png) プレビュー」とします。
プレビュー」とします。
「 ISOイメージファイルを作成」としてから [開始] をクリックすると、オーサリング後 ISO ファイル (.iso) が作成されます。
ISOイメージファイルを作成」としてから [開始] をクリックすると、オーサリング後 ISO ファイル (.iso) が作成されます。
-
DVD に書き込む前に動作確認
DVD に書き込む前に必ず動作確認して下さい。
作成された ISO ファイル をフリーのプレイヤーソフト
-
PotPlayer(私のお奨め)
-
VLC media player デフォルト設定の誤りについて
にドラッグ&ドロップすると、
家庭用DVDプレイヤーとほぼ同等に動作確認できます。
ただしプレイヤーソフトでの再生が正常であっても、
(DVDStyler の間違った設定やその他の問題で)
家庭用DVDプレイヤーでは再生できないことがあります。
-
PotPlayer(私のお奨め)
-
OS の機能または他のソフトで DVD に書き込む
ISO ファイルを以下の3つの方法のいずれかにより、ISO (器)として DVD に書き込む。手動でファイナライズ(クローズ)する必要はない。
-
Windows OS の機能
≪iso イメージファイルを DVD に書き込む|PROJECT GROUP≫
-
パソコンに付属の書き込みソフト
【例】Roxio Creator (枚数を指定できる)
-
フリーソフト ImgBurn(図3の*1) 等
ImgBurn (枚数を指定できる)のインストール時は、余計なソフトがインストールされないように十分注意して下さい。
-
Windows OS の機能
私のパソコンで ISO ファイルまたは DVD-Video 形式ファイル を1層 DVD に書き込む場合、ImgBurn は極めて優秀です。
私が DVD+R DL(Book Type:DVD-ROM)に書き込む時は、パソコンに付属の書き込みソフトで ISO ファイルを書き込みます。DVD-R DL は使っていません。
なお私のパソコンは、DVD-Video 形式ファイルを OS の機能で書き込むと、家庭用DVDプレイヤーと相性が良くないことがあります。
■オーサリング(詳細)
-
「書込み」ウィンドウとオーサリングの流れ
![アイコン[DVD書き込み...]](ButtonWrite22.png) をクリックすると「書込み」ウィンドウ(下図参照)が開きます。
をクリックすると「書込み」ウィンドウ(下図参照)が開きます。
「プレビュー」にチェックを入れる場合は、そのすぐ下の欄で(インストール済の)DVD プレイヤーソフトを指定します。
「生成のみ(オーサリング)」「ISOイメージファイルを作成」
「DVDに書込み」の3項目から1項目を で選択します。
で選択します。
各項目を選択した時に実行される処理を、下図に赤い → で示します。
ついでにフリーソフト ImgBurn と DVD Shrink の処理を、オレンジの → で示します。
例えば
「 ISOイメージファイルを作成」
ISOイメージファイルを作成」
とした場合は、先ず B−1(動画ファイル等から DVD-Video 形式ファイルが作成される)が実行され、その次に B−2(DVD-Video 形式ファイルから ISO ファイルが作成される)が実行されます。
DVD-Video 形式ファイルは2つのフォルダ AUDIO_TS(中身は空), VIDEO_TS から構成され、VIDEO_TS の下には .IFO, .BUP, .VOB が在ります。
ソフト PgcEdit, IfoEdit, VobBlanker 等で修正したい時は、ここを修正して下さい。
「設定」ウィンドウなお下図の B−2 または C−2 が正常終了した場合、設定によっては DVD-Video 形式ファイルは自動的に削除されます。
自動的に削除されないようにするには、
[構成]⇒[設定]⇒タブ[内部]
⇒「 一時作成ファイル(…)を削除しない」⇒[OK]
一時作成ファイル(…)を削除しない」⇒[OK]
として下さい。DVDStyler では B−2 のみや C−2 のみの実行はできません。この部分のみを実行したい場合は、OS の機能や パソコンに付属のソフトや 他のソフトを使います。
「DVDに書込み」を選択して DVD-RW に書き込む時は、
「DVD-RWメディアをフォーマット」にチェックを入れて下さい。
ただし「DVDに書込み」を選択して DVD に書き込むのは、信頼性の低い方法です。
エラー情報「DVDに書込み」を選択してオーサリングと書き込みを行った場合、以下の書き込みエラーが出て失敗することがあるそうです。
mkisofs: Broken pipe. cannot fwrite 32768*1
失敗
Manolito さんによれば、DVDStyler が使用している DVD 書き込みコマンドの品質がかなり悪い のが原因だそうです。
あるいは DVD ドライブや DVD メディアが不良の可能性もあります。
以下のエラーもおそらく同様です。
mkisofs: Invalid argument. cannot fwrite 32768*1
【対策】わかりやすくて安定した手順 で書き込んで下さい。
「設定」ウィンドウフリーソフト ImgBurn が自動的に起動して DVD に書き込めるようにする方法もあります。DVDStyler がデフォルトで使用している書き込みコマンドよりも ImgBurn の方が遥かに安定しています。
[構成]⇒[設定]⇒タブ[内部]
で開いたウィンドウの 「DVD書き込み コマンド:」 を設定します。
図3 「書込み」ウィンドウとオーサリングの流れ (v2.9.6)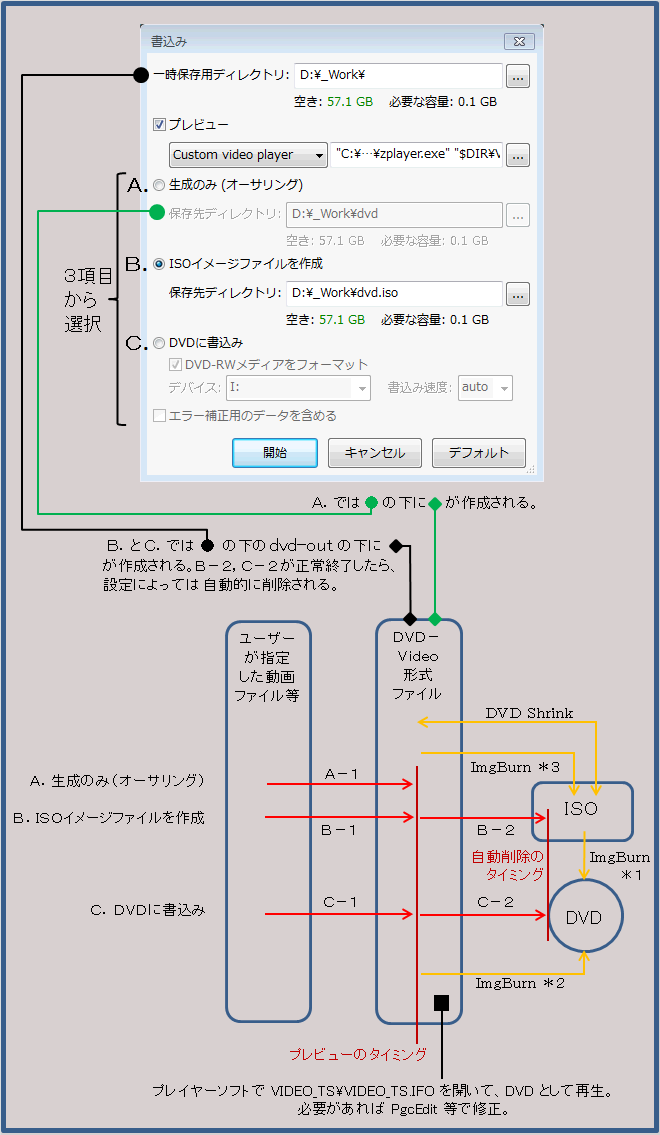
*1 ImgBurn 起動後 [イメージファイルをディスクに書き込み] をクリックし、ISO ファイルを指定する。*2や*3よりも設定項目が少ないので、操作しやすい。
≪ImgBurn「書き込み/Write」モード≫*2 ImgBurn 起動後 [ファイル/フォルダをディスクに書き込み] をクリックし、フォルダ dvd-out を指定する。
≪ImgBurn「構築/Build」モード 書き込み≫*3 ImgBurn 起動後 [ファイル/フォルダからイメージファイルを作成] をクリックし、フォルダ dvd-out を指定する。
≪ImgBurn「構築/Build」モード ISO作成≫
ほとんど *2 と同じ手順なので、参照 HP は同じです。
HP の「Step 3」から *2 と手順が異なります。なお ImgBurn 起動後の上記クリックにより、既に「ISOイメージ作成モード」になっています。
-
「失敗」が表示された場合
「DVDの生成」ウィンドウ(下図)で「失敗」が表示された場合は、エラーが上図3の B−2,C−2 で発生したのか、その前で発生したのかが重要です。 例えばエラーが C−1 で発生した時に、DVD ドライブを疑っても意味がありません。
「要約:」欄に「ISOイメージファイル作成」が表示されていれば、エラーは B−2 で発生しています。
「要約:」欄に「書き込み中」が表示されていれば、エラーは C−2 で発生しています。
エラーを調査する時は、「DVDの生成」ウィンドウの「詳細ログ:」欄の最後の数行〜20行くらいが手掛かりになります。
下図のように「詳細ログ:」欄が表示されていないなら、
[詳細ログの表示 >>] をクリックして表示して下さい。
「要約:」欄と「詳細ログ:」欄の文字は、マウスでドラッグして領域指定すれば、簡単にコピー&貼り付けできます。図4「DVDの生成」ウィンドウ (v2.9.6)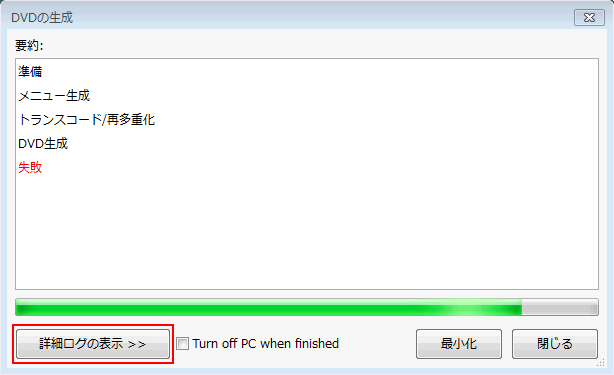
-
注意点
「書込み」ウィンドウの「一時保存用ディレクトリ:」欄等のフォルダ名(フルパス)に、日本語等の英語圏にとっての特殊文字(µ や ½ や ß や ä 等も特殊文字です。Windows XP や Mac ではスペースも危険かもしれません)を使用しないで下さい。ユーザー名が特殊文字を含む場合は、ユーザー名の下を避けて下さい。
特殊文字を使用すると、エラー(状況によってエラーメッセージが異なる)が表示されオーサリングが失敗することがあります。
「書込み」ウィンドウ以外でも、DVDStyler に読み込むファイル名(フルパス)や、DVDStyler をインストールするフォルダ名(フルパス)も、同様です。
メニュー MPEG を作成します
Could not open '…\dvd-tmp\menu….mpg_bg.mpg'
メニュー作成に失敗しました
**ERROR: [mplex] Unable to open file … for reading.
失敗
ERR: 2 opening input video file "…" -- No such file or directory
失敗
≪DVDStyler Discussion by NtAlex≫ によると、このエラー↑は DVDStyler の設定変更で解決することもあるそうです。
[構成]⇒[設定]⇒タブ[内部]
⇒「エンコーダー:」[内蔵(CBR)] または [内部(CBR)]
⇒[OK]
ERR: 2 opening subtitle file "…" -- No such file or directory
失敗
ERR: 2 opening XML file "…\dvd-tmp\dvdauthor.xml" -- No such file or directory
失敗
■DVD に書き込む前に動作確認(詳細)
-
ストレージ上のファイルを使って、プレイヤーソフトで動作確認
DVD に書き込んで動作確認する前に、ストレージ(HDD, SSD等)上の
DVD-Video 形式ファイルを使って、プレイヤーソフトで動作確認しましょう。
次章の プレビュー も同じ意味です。
OS が Windows であれば以下のようなプレイヤーソフトで、家庭用DVDプレイヤーとほぼ同等に動作確認できます(ISO ファイルは不要)。
ただしプレイヤーソフトでの再生が正常であっても、(DVDStyler の間違った設定やその他の問題で)家庭用DVDプレイヤーでは再生できないことがあります。
ソフトをインストールする時は、余計なソフトがインストールされないように十分注意して下さい。
-
VLC media player(フリーソフト。Windows8, Windows10 正式対応)
DVD-Video の ISO ファイルをドラッグ&ドロップでも再生できます。
デフォルト設定の誤りについて
タイトルの再生後でないと、メニュー画面のボタンのハイライトが不調です。バージョンによってはその他の不具合が発生します。
- MPC-HC(フリーソフト。Windows8, Windows10 正式対応)
-
PotPlayer(フリーソフト)
DVD-Video の ISO ファイルをドラッグ&ドロップでも再生できます。
私のお奨めです。私の Windows10 で正常動作しています。
-
Leawo Blu-ray Player
(無料。Windows8, Windows10 正式対応)
DVD-Video の ISO ファイルをドラッグ&ドロップでも再生できます。
ブルーレイ BDMV も再生できます。
リモコンのトップメニューキーに相当する操作が見当たりません。
作成済の DVD-Video 形式ファイルを(オーサリングせずに)動作確認だけしたい時は、手動でパソコンのプレイヤーソフトを起動し、
DVD-Video 形式ファイルの VIDEO_TS\VIDEO_TS.IFO を開きます。
設定 によっては、作成された DVD-Video 形式ファイルが自動的に削除されるタイミングがあります。
-
VLC media player(フリーソフト。Windows8, Windows10 正式対応)
-
「書込み」ウィンドウでプレビュー指定
「書込み」ウィンドウ で「
 プレビュー」としてから、そのすぐ下の欄で(インストール済の)DVD プレイヤーソフトを指定
し、[開始] をクリックすれば、ストレージ(HDD, SSD等)上に DVD-Video 形式ファイルが作成された直後に DVD プレイヤーソフトが起動され、動作確認できます。
プレビュー」としてから、そのすぐ下の欄で(インストール済の)DVD プレイヤーソフトを指定
し、[開始] をクリックすれば、ストレージ(HDD, SSD等)上に DVD-Video 形式ファイルが作成された直後に DVD プレイヤーソフトが起動され、動作確認できます。
動作に問題があれば、B−2(ISO ファイル作成) や
C−2(DVD への書き込み) をキャンセルすることも可能です。
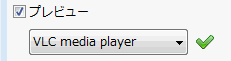
[VLC media player] を指定した時は、
その右に緑のvが表示されればプレビュー
できる。[MPC-HC プレイヤー] も同様。
DVD プレイヤーソフトは事前にインストールされている必要があります。
♪[他の DVD プレイヤー]
DVD プレイヤーソフトに PotPlayer(Windows 64bit 版) を指定するには、「プレビュー」の下で [他の DVD プレイヤー] を選択し、その右の欄に
"…\PotPlayerMini64.exe" "$DIR\VIDEO_TS\VIDEO_TS.IFO"
と指定します。最初の … 部分は自分の環境に合わせて下さい。
動作確認は Windows10 で行いました。
他の多くの DVD プレイヤーソフトを指定するのも同じ要領です。
■DVD に書き込んで動作確認
-
DVD をパソコンで動作確認
家庭用DVDプレイヤーで再生できる DVD の作成に慣れていない人は、DVD に書き込んで、パソコンのプレイヤーソフトで動作確認しましょう。
DVD がプレイヤーソフトで再生できない -
家庭用DVDプレイヤーで動作確認
書き込んだ DVD を家庭用DVDプレイヤーで動作確認します。DVD-RW, DVD+RW が再生できる家庭用DVDプレイヤーであれば、DVD-R に書き込む前にこれらに書き込んで動作確認すると、ディスクが無駄になりません。
DVD が家庭用DVDプレイヤーで再生できない
ただし私の自宅の BDレコーダー(SONY) は DVD-RW だと、ディスク挿入時に「最初の再生コマンド:」欄に従ってくれず、表示再生が始まりません。しかたなくレコーダー固有の選択画面を手動で表示して、DVD を再生します。DVD-R や DVD+RW なら「最初の再生コマンド:」欄に従って表示再生が始まります。
「SONY 製 BD レコーダーの不可解な動作」書き込む容量が小さい時は、DVD+RW に書き込むと、短時間で書き込みが完了します。
家電で再生するには、家電が DVD+RW に対応している必要があります。
■使い方のポイント
-
プロジェクトファイル(.dvds, .xml)に保存する
DVD を作り終わって、正常動作を確認した後も、プロジェクトファイルは最低数個残しておきましょう。
DVDStyler は設定項目が多いので、どういう設定が正しいのか忘れた時に、過去のプロジェクトファイルを見ましょう。
「設定」ウィンドウただし [構成]⇒[設定] で開く「設定」ウィンドウの内容は、プロジェクトファイルには保存されないようです。
-
コマンド欄の[▼]で表示される選択肢を信用しすぎない
表示されるコマンドの選択肢は、エラーになるコマンドや、(エラーにはならないが、本来直接移動できるのに、どこかを経由してしまう)最適でないコマンドが表示されることがあります。コマンドが不足していることもあります。
-
メニュー画面のプロパティの「Loop (リピート)」
動画や音声(BGM)やアニメーションが付いていないメニュー画面では、
「一時停止時間:」-1「秒 Loop (リピート)」(チェックを外す)
Loop (リピート)」(チェックを外す)
として下さい。
チェックを入れるとプレイヤーによっては、ハイライト(=強調表示)ボタンがハイライトしないし、キー入力の反応が悪い(反応が遅い)です。
チェックを入れるのはリピートするためです。動画も音声もアニメーションも付いていないメニュー画面をリピートしても、そもそも意味がありません。
-
メニュー画面のプロパティの「最後に実行したボタンを記憶する」
-
ボタンのプロパティの「全タイトルを再生」
-
ボタンのプロパティの「選択されたら自動実行する」
-
音声,字幕トラックの切り替え
音声,字幕トラックの切り替えは、タイトルセット内で行って下さい。
-
問題がどこで発生しているのかを特定する
エラーが発生したり動作がおかしい時、暫定的にタイトル数などを減らしたりして、問題がどこで発生しているのかを特定しましょう。
タイトル数などが多すぎること自体が原因でエラーが出ることもあります。
-
設定が正しいはずなのに、設定通りに動かない時
時々 DVDStyler の動作が不安定?になり、設定が正しいはずなのに、設定通りに動かないことがあります。
そのような時は念のため、プロジェクトファイルを保存し、DVDStyler を再起動してからすぐにオーサリングし直してみて下さい。
それでも駄目なら [ファイル]⇒[新規] として、最初から作り直してみて下さい。
設定通りに動かないのが、例えば1個のメニュー画面だけの時は、そのメニュー画面をいったん削除して最初から作り直せば、正常に戻ることがあります。
-
意味不明のエラーが出たり、訳のわからない動作になる時
「設定」ウィンドウ意味不明のエラーが出たり、訳のわからない動作になったら、暫定的に
[構成]⇒[設定]⇒タブ[インターフェース] または [内部]
で、右下の [デフォルト] または [リセット] をクリックしてデフォルト設定に戻してみて下さい。
DVDStyler 開発者はおそらくデフォルト設定を中心にテストをしているでしょう。デフォルト設定が一番問題は起きにくいはずです。
ただしタブ[内部]の「エンコーダー:」(v3.0.1〜)は、デフォルトの
[ffmpeg-vbr] が、環境によってはエラーが表示され失敗します
ので、(意味不明のエラーが出る時は)暫定的に
[内蔵(CBR)] または [内部(CBR)] にして下さい。
場合によっては、
DVDStyler をアンインストール?⇒OS を再起動?
⇒(DVDStyler をダウンロードし直してから?)DVDStyler を再インストールしたほうが良いかもしれません。
【例】
「ERR: source has no filename」というエラーが出た時、DVDStyler の再インストールで解決したそうです。
-
タイトル関係の設定を変えたのに、設定通りに動かない時
タイトル関係の設定(含む字幕)を変えても、DVDStyler が誤って古いキャッシュファイルを参照してしまって、設定通りに動かない時があります。
この様な時は念のため、キャッシュファイルを削除して下さい。
【〜v2.8.1】
DVDStyler 終了時に、キャッシュファイルは必ず削除されます。
【v2.9.2〜v2.9.6】
[構成]⇒[設定]⇒タブ[インターフェース]
で開いたウィンドウで
(a)「Clear transcoding cache:」[はい] (消去する) を選択する。
DVDStyler 終了時に、キャッシュファイルは削除される。
(b)「Clear transcoding cache:」[Prompt]
(DVDStyler 終了時に消去するかどうか訊かれる)を選択しておいて、
DVDStyler 終了時に、
『There … in the transcoding cache.
Do you want to clear the cache?』[はい]
を選択する。
【v3.0〜】
[構成]⇒[設定]⇒タブ[インターフェース]
で開いたウィンドウで
[キャッシュを今すぐ消去する]/[Clear cache now] をクリック。
-
複数のプレイヤーソフトを使用する
プレイヤーソフトによって動作が異なる場合があります。
1つのプレイヤーソフトで動作がおかしい場合、DVDStyler 側に問題があるのか、プレイヤーソフトに問題があるのか、わかりません。
-
作成した DVD がパソコンのプレイヤーソフトで再生できない時
ストレージ(HDD, SSD等)上の DVD-Video 形式ファイルをパソコンのプレイヤーソフトで開いた時(プレビューも同様)は正常動作するのに、作成した DVD がパソコンのプレイヤーソフトで DVD として再生できない時は、DVD の書き込み手順や、DVD メディアと DVD ドライブの不調を疑ってみましょう。
♪DVD の書き込み手順
パソコンで DVD のフォルダ・ファイル構成 も確認して下さい。
DVD への書き込み形式は、
ファイルシステム ISO9660 + UDF, UDF Revision 1.02 です。
わかりやすくて安定した書き込み手順
♪パソコンの DVD ドライブの不調
データディスクとしてテキストファイルを書き込んで、正常に読めますか?
-
家庭用DVDプレイヤーで再生できない時
様々な原因が考えられます。
DVDStyler で [ファイル]⇒[新規] として 開いたウィンドウ では、
NTSC と AC3 を設定して下さい。
複数の家庭用DVDプレイヤーの中で、再生できる家電と再生できない家電がある場合も同様です。
使用した DVDメディア の種類に、DVDプレイヤーが対応しているかを確認して下さい。
作成した DVD がパソコンのプレイヤーソフトで再生できない時
DVDプレイヤー が不調の可能性もあります。市販の DVD が正常に再生できても、故障で DVD-R や DVD-RW が再生できないことがあります。
DVDプレイヤー と DVDメディア の相性に問題があるかもしれません。
信頼できる別のメーカーの DVDメディア で試してみましょう。
1台の DVDプレイヤー だけでなく、複数の DVDプレイヤー での再生を試してみましょう。知人宅や職場・学校に DVDプレイヤー があれば、再生してみましょう。
なお DVDStyler が作成するのは リージョンALL(=フリー) です。
自宅の家電2機種の取説には以下の趣旨が書かれています。
『リージョンコードが「2」または「ALL」のDVDが再生できる』
PgcEdit(英語版) - リージョン設定DVDStyler で DVD-Video 形式ファイルを作成後、PgcEdit を使用すれば、リージョンを任意のものに設定できます。
[DVD]⇒[Region Code]
-
配布用の DVD を作成する時
家庭用DVDプレイヤーに DVD を挿入したら、自動的にタイトルを再生するように設定します。
一番最初にメニューを表示して入力待ちにしてしまうと、入力で何らかのトラブルが発生した場合、タイトルを再生する操作ができない可能性が高いです。
DVD の最大の目的はタイトルを再生することですので、タイトルを再生できる確率を上げることが重要だと思います。
-
DVD-Video の仕様
DVDStyler は設定の自由度が大きく、DVD-Video の仕様に反した設定をしても、エラーが出ずに DVD が作成されてしまうことがあります。
そのような DVD は、寛大なプレイヤーは意図通りに動いてくれますが、仕様に厳格なプレイヤーは意図通りには動いてくれません。
■DVD 挿入で、ディスク内の全タイトルを自動再生する DVD の作成
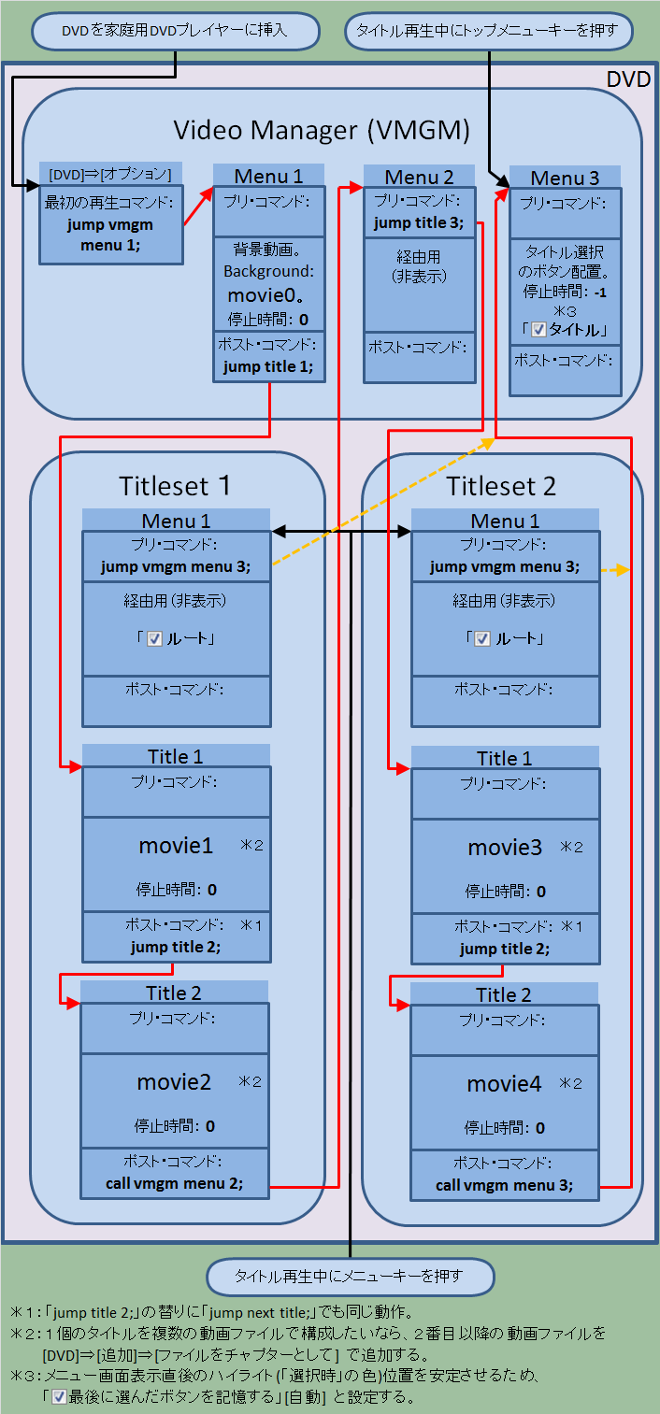
上図に示した様な、DVD 挿入でオープニング動画(VMGMメニュー1のmovie0)を再生し、ディスク内の全タイトルをタイトルセットをまたがって自動再生し、メニューを表示する DVD を作成してみましょう。図ではメニューのボタンを押した時の矢印は省略しました。とにかく作ってみるのがこの頁の目的です。
DVDStyler は理解しにくいソフトですので、まずはこのサンプルをそっくりまねしてイメージをつかみましょう!
DVDStyler v3.1 でオーサリングし動作確認しました。
ディスク内のタイトルをタイトルセットをまたがって順番に再生するボタンを作りたい場合は、最近のバージョンでは、ボタンのプロパティで設定するだけで可能です。
ボタンのプロパティ「全タイトルを再生」
上図にのっていない経路で移動したい場合は、こちらの2つの図 を参照して下さい。
「![]() jumppad を作成」(チェックを外す)でも使えるものです。
jumppad を作成」(チェックを外す)でも使えるものです。
-
方針 - タイトルを再生するボタン
タイトルセットが複数ある場合は、DVDStyler に不慣れな間は、タイトルを再生するボタンを VMGMメニュー に配置することをお勧めします。
-
表示・再生順の概略
-
家庭用DVDプレイヤーに DVD を挿入
家庭用DVDプレイヤーに DVD を挿入すると、(VMGMメニュー1による)オープニング動画の再生後、ディスク内の全タイトルをタイトルセットをまたがって再生する。そして VMGMメニュー3 を表示し、タイトルを再生するボタンの入力待ちになる。
-
トップメニューキーとメニューキー
タイトル再生中にトップメニューキーまたはメニューキーが押されたら、 (メニューキーの時はタイトルセットのメニュー1経由後)
VMGMメニュー3 を表示し、タイトルを再生するボタンの入力待ちになる。
-
-
作業
-
動画を用意
5個の動画を用意します。
ここでは仮にファイル名を、movie0.mp4 〜 movie4.mp4 とします。
movie0.mp4 --- VMGMメニュー1 の背景動画(オープニング動画)
movie1.mp4 --- タイトルセット1 タイトル1
movie2.mp4 --- タイトルセット1 タイトル2
movie3.mp4 --- タイトルセット2 タイトル1
movie4.mp4 --- タイトルセット2 タイトル2
-
DVDStyler で以下の作業を行います。
-
重要な設定
重要な設定 のようにして下さい。
今回は「DVD メニュー用テンプレート」は使用しません。
-
「設定」ウィンドウ タブ[インターフェース]
「設定」ウィンドウ -
メニューとタイトルの追加
下図 のように VMGMメニュー(3個),
タイトルセットメニュー(2個), タイトル(4個)を追加します。
タイトルセットも1つ追加します。
VMGMメニュー, タイトルセットメニュー, タイトルセットを追加するには、
[DVD]⇒[追加]
として該当の項目をクリックします。
タイトルの追加手順は、
≪DVDStyler 公式サイト ドキュメント≫
の『動画クリップの追加』に書かれています。
DVDStyler 上では最初からタイトルセット1が配置されています。
タイトルセット1のメニューとタイトル2個の追加が終わったら、タイトルセット2を追加します。
図2 DVDStyler 下段 (v3.1)
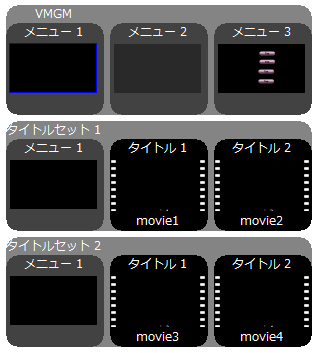
<--- VMGM
<--- タイトルセット1
<--- タイトルセット2
-
メニューとタイトルのプロパティウィンドウ
上図のメニューやタイトルの上で右クリック⇒[プロパティ]
とすると、プロパティウィンドウが開きます。
各VMGMメニュー、各タイトルセットメニュー、各タイトルのプロパティ(合計9個)の設定を下表3つのように指定します。
表に載っていない項目については、特に必要性がなければデフォルトのままにして下さい。
表1 ビデオマネージャ (VMGM)
*1 0秒:背景動画再生が終了して0秒後にポストコマンド実行。\対象
項目\
メニュー1 *4
背景(OPENING)
動画再生メニュー2
経由用(非表示)
メニュー3
タイトル選択
のボタンを配置
背景:
movie0.mp4 なし なし 停止時間: 秒 0秒  Loop (リピート)
Loop (リピート)
*1設定不要 -1秒  Loop (リピート)
Loop (リピート)
*2エントリー  タイトル
タイトル タイトル
タイトル タイトル
タイトルプリ・
コマンドなし jump title 3;
*3なし ポスト・
コマンドjump title 1; 設定不要 なし その他 − − 「  最後に実行した
最後に実行した
ボタンを記憶する」
[自動] *5
*2 -1秒:メニューをずっと表示し続ける。
*3 [▼]の選択肢には出てこない。
*4 今回の構成では、DVD 挿入直後にのみここに来る。
*5 メニュー画面表示直後のハイライト(「選択時」の色)位置を安定
させるため。
表2 タイトルセット1
*1 0秒:タイトル再生が終了して0秒後にポスト・コマンド実行。\対象
項目\
メニュー1
経由用(非表示)タイトル1
タイトル2
背景:
なし − − 映像 − [コピー] または
[NTSC 720x480]
映像と音声[コピー] または
[NTSC 720x480]
映像と音声音声 なし [コピー] または
[AC3 48 kHz]
映像と音声[コピー] または
[AC3 48 kHz]
映像と音声チャプター位置 − チャプター位置 チャプター位置 停止時間: 秒 設定不要 0秒
*10秒
*1エントリー  ルート
ルート− − プリ・
コマンドjump vmgm menu 3; なし なし ポスト・
コマンド設定不要 jump title 2;
*3call vmgm menu 2;
*2
*2 タイトルから別のタイトルセットのタイトルには、直接移動する
ことができないので、VMGMメニュー2を経由して移動する。
*3 jump next title; でも良い。
jump titleset 2 title 1;
という自動経由のコマンドを使う方法もあるが、タイトルでこのコマンドを使うと 若干の不具合 が発生するので使わないことにする。
表3 タイトルセット2
*1 0秒:タイトル再生が終了して0秒後にポスト・コマンド実行。\対象
項目\
メニュー1
経由用(非表示)タイトル1
タイトル2
背景:
なし − − 映像 − [コピー] または
[NTSC 720x480]
映像と音声[コピー] または
[NTSC 720x480]
映像と音声音声 なし [コピー] または
[AC3 48 kHz]
映像と音声[コピー] または
[AC3 48 kHz]
映像と音声チャプター位置 − チャプター位置 チャプター位置 停止時間: 秒 設定不要 0秒
*10秒
*1エントリー  ルート
ルート− − プリ・
コマンドjump vmgm menu 3; なし なし ポスト・
コマンド設定不要 jump title 2;
*2call vmgm menu 3;
*2 jump next title; でも良い。
-
VMGMメニュー3
4つのタイトルを再生するための、次のようなボタン4つを作成します。
ボタン,背景画像,テキストの追加手順は、
≪DVDStyler 公式サイト ドキュメント≫
の「DVD メニューのデザイン (好みで)」に書かれています。
メニュー画面に配置したボタンの上で右クリック⇒[プロパティ]
とすると、ボタンのプロパティウィンドウが開きます。
全てのボタンで
「 全タイトルを再生」(チェックを外す)
全タイトルを再生」(チェックを外す)
として下さい。
慣れるまでは全てのボタンで
「 選択されたら自動実行する」(チェックを外す)
選択されたら自動実行する」(チェックを外す)
として下さい。
ボタン1「 ジャンプ先:」[タイトルセット 1 タイトル 1]
ジャンプ先:」[タイトルセット 1 タイトル 1]
ボタン2「 ジャンプ先:」[タイトルセット 1 タイトル 2]
ジャンプ先:」[タイトルセット 1 タイトル 2]
ボタン3「 ジャンプ先:」[タイトルセット 2 タイトル 1]
ジャンプ先:」[タイトルセット 2 タイトル 1]
ボタン4「 ジャンプ先:」[タイトルセット 2 タイトル 2]
ジャンプ先:」[タイトルセット 2 タイトル 2]
テキスト表示付のボタン(ボタンでないただのテキストも同様)を使用する場合、テキストに日本語文字を指定すると、メニュー画面上で「□□□」みたいな表示になることがあります。また全角文字が左90度回転してしまうことがあります。 対策
ボタンでないただのテキスト等を追加したい場合は、
上段右側のメニュー画面上で右クリック⇒[追加]
⇒追加したい項目をクリック
とします。
-
「最初の再生コマンド:」
[DVD]⇒[オプション] として表示されたウィンドウの
「最初の再生コマンド:」に、
jump vmgm menu 1;
と入力します。
-
-
動作確認
以上の作業が終了したら、プロジェクトファイル(.dvds, .xml) に保存してから、オーサリング して 動作確認 しましょう。
-
動画を用意
-
機能拡張:状況に応じて表示・再生順を変更する
この機能拡張は、入門編の範囲を超えています。興味があったらやってみてください。
作成済みの4個のボタンを、タイトルを1個再生したらVMGMメニュー3に戻るように変更します。また新たに、ディスク内の全タイトルをタイトルセットをまたがって再生するボタンを1個追加します。
状況に応じて表示・再生順を変更したい時は、
レジスター(general purpose register)を使用します。
タイトルのポスト・コマンド欄に、
if (レジスターを使って条件記述) コマンド1; コマンド2;
の形式の記述をして、場合分けをします。
またボタンのカスタム欄で、レジスターに値を設定してからタイトルに移動するようにします。
レジスターは g0 〜 g12 が使用可能です。
メニューの「最後に実行したボタンを記憶する」でレジスター名を具体的に指定しているなら、そのレジスターは避けた方がいいでしょう。
今回はレジスター g1 の値が 1 の時は、1個のタイトルのみの再生とします。
太字が追加部分または変更部分です。
-
VMGMメニュー3
いずれのボタンも
「 全タイトルを再生」(チェックを外す)
全タイトルを再生」(チェックを外す)
として下さい。
作成済みの4個のボタンを、次の様に変更します。
ボタン1 「 カスタム:」「g1=1; jump title 1;」
カスタム:」「g1=1; jump title 1;」
ボタン2 「 カスタム:」「g1=1; jump title 2;」
カスタム:」「g1=1; jump title 2;」
ボタン3 「 カスタム:」「g1=1; jump title 3;」
カスタム:」「g1=1; jump title 3;」
ボタン4 「 カスタム:」「g1=1; jump title 4;」
カスタム:」「g1=1; jump title 4;」
新たに全タイトルを再生するボタンを1個追加します。
ボタン5 「 カスタム:」「g1=0; jump title 1;」
カスタム:」「g1=0; jump title 1;」
-
タイトルセット1タイトル1
ポスト・コマンド欄を、
if (g1==1) call vmgm menu 3; jump title 2;
に変更する。
-
タイトルセット1タイトル2
ポスト・コマンド欄を、
if (g1==1) call vmgm menu 3; call vmgm menu 2;
に変更する。
-
タイトルセット2タイトル1
ポスト・コマンド欄を、
if (g1==1) call vmgm menu 3; jump title 2;
に変更する。
-
VMGMメニュー3
-
自分好みの DVD
ここまで理解できれば、あとは自分好みの DVD を作ってみて下さい。
【例1】タイトルセットのメニューにボタンを配置(下図参照)
各タイトルセットの「 ルート」と設定したメニューに、タイトルの各チャプターから再生するボタンや、音声/字幕トラックを選択するボタンを配置する。
ルート」と設定したメニューに、タイトルの各チャプターから再生するボタンや、音声/字幕トラックを選択するボタンを配置する。
メニュー画面のプロパティウィンドウは以下の設定にして下さい。
(1)「停止時間: 秒」には -1 を指定する。
(2)「プリ・コマンド」欄は特に理由がなければ空欄にする。
「ポスト・コマンド」欄は空欄にする。
【例2】経由場所の変更(図無し)
図1−1と図1−2では、タイトルセット1からタイトルセット2に移動する時、VMGMメニューを経由しました。
この方法は、タイトルセット2のタイトルのコマンド欄で
「call last menu;」を実行すると、経由用のVMGMメニューに戻ってしまう欠点があります。
この欠点を回避する方法の1つとして、VMGMメニューの代わりに
「最初の再生コマンド:」欄を経由する方法があります。
ただし図1−1と図1−2のパターンに対して行った場合、
「call last menu;」を実行すると VMGMメニュー1 に戻ってしまいますが(汗)。
「最初の再生コマンド:」欄には、DVD を 家庭用DVDプレイヤー に挿入した直後にも来るので、経由時かどうかを判定する必要があります。
特定のレジスター(general purpose register)が 0 以外なら、経由時と判定します。
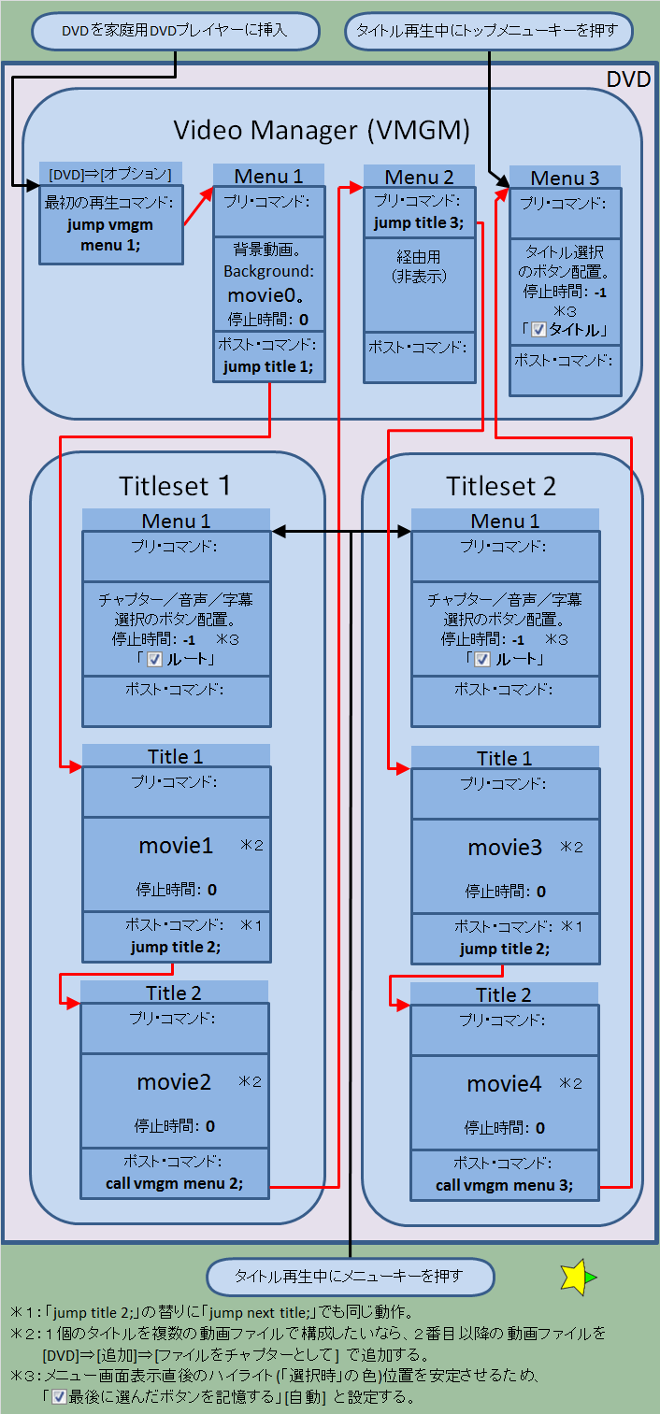
■わかりにくいエラーなど
-
このファイルには PAL 形式の映像が含まれています。このファイルに合わせて、DVD の映像形式も PAL に変更しますか?
国産の家庭用DVDプレイヤーで再生できるのは NTSC ですので、[いいえ] をクリックして下さい。
-
DVD に映像が収まるよう、映像ビットレートを 2 Mb/s 未満に落としました。映像品質の悪い DVD ができあがるかもしれません。
【原因】
DVDStyler に読み込んだ動画ファイル全ての再生時間の合計が長過ぎて、映像ビットレートが 2 MBit/s 未満になるので、DVD の映像品質が悪くなりそうです。
DVDStyler のメインウィンドウの右下に表示されるビットレート
(MBit/s 単位)が 2 以上(私の見解としては 3 以上)になるようにした方がいいです。
画質の比較(KBit/s 単位)
【対策1】
「ディスク容量:」に [DVD-5] (1層 DVD) を指定しているようなら、[DVD-9] (2層 DVD) を指定すれば解決する可能性が高いです。
ただし家電によっては2層 DVD に対応していません。
重要な設定
【対策2】
DVDStyler に読み込んだ動画ファイル全てについて、再生時間の合計を減らして下さい。
例えば動画ファイルを減らしたり、「映像プロパティ」ウィンドウでカット編集をして下さい。
映像のフェードイン/フェードアウトとカット編集の例
-
ERR: 2 opening palette file "…" -- No such file or directory
失敗
いずれかのタイトルのプロパティウィンドウの「パレット:」欄に、存在しないファイル名(誤って入力した文字列かも)が入力されていると、このエラーが出ます。
指定の必要がなければ、未入力にして下さい。
-
一時保存用ディレクトリ内を削除中
ファイル '…\VIDEO_TS\VIDEO_TS.BUP' を削除できません
DVDStyler によって生成された DVD-Video 形式ファイルを、プレイヤーソフト等で再生・参照している状態で特定の操作をすると、このメッセージが表示されることがあります。
表示されても、不要になったフォルダ・ファイルが残っているだけですので、特別心配する必要はありません。
DVD-Video 形式ファイルを再生・参照しているソフトを終了してから、以下の操作をすれば、このメッセージは出ません。
♪「書込み」ウィンドウで [開始] をクリック。
♪「この映像の ISO イメージを作成してよいですか?」または
「この映像を DVD に焼いてよいですか?」の [はい] をクリック。
-
ERR: That form of jumping is not allowed
ERR: in … pgc …, …
失敗
[DVD]⇒[オプション] で開いたウィンドウで 「jumppad を作成」にチェックを入れて下さい。
チェックが外れていると、一部のコマンドは使用できません。
-
ERR: VOB ….vob has too many cells (数字, 256 allowed)
失敗
各タイトルの、チャプター数を (多分)99 以下に、セルの数を (多分)256 以下にして下さい。
-
ERR: Menu VOB reached 1gb
失敗
1個のタイトルセット内のメニュー画面の容量が 1GB を超えています(超えてはいけない)。
メニュー画面に背景動画(か音声)を付けているはずです。
背景動画(か音声)の再生時間が長すぎると、このエラーが出ます。
再生時間を短くするか、背景動画(か音声)を付けないようにして下さい。
なお再生時間が長すぎる背景動画(か音声)を、同一のタイトルセット内の複数のメニュー画面に付けている場合は、その様なメニュー画面を複数のタイトルセットに分けて配置すると、解決する可能性があるそうです。
≪Menu VOB reached 1gb|DVDStyler 公式サイト Discussion≫ -
ERR: Cannot pick button masks
ERR: Blank image, skipping line -1
…
失敗
原因がよくわからない部分もありますが、1個のメニュー画面内で、ボタンの「選択時」色を統一(「実行時」色も同様)したら解決しました。
■嫌いな不具合・エラーなど(未解決)
-
「映像フレーム」ウィンドウに大きな不具合がある(v3.2.1)。
「映像フレーム」ウィンドウで [OK] をクリックすると、このウィンドウを再度開いた時に「再生時間」欄に 999 が表示される。オーサリングすると、途中で DVDStyler が消失したり、1個のメニュー画面を延々と生成したりする。
DVDStyler が消失する場合、ログファイル dvdstyler.log の最後は以下の内容になっている。「映像の長さ」の秒数が異常に大きい。
映像の長さ: ….… 秒
….mpg_bg.m2v: Invalid data found when processing input
1個のメニュー画面を延々と生成する場合、詳細ログ欄に以下の内容が表示される。「映像の長さ」の秒数が異常に大きい。
映像の長さ: ….… 秒
フレームをエンコード中 (… / …)
【対策】v3.2 または v3.3 beta 4 を使用する。
-
オーサリング時に「ERR: no VOBUs found.」が表示され失敗する
(v3.1 等)。
環境によっては manolito さんが開発した VBR plug-in が正常動作しないで、このエラーが表示されることがあるそうです(Windows11 等)。
【対策】VBR plug-in を使用しない。
[構成]⇒[設定]⇒タブ[インターフェース]
で開いたウィンドウで [キャッシュを今すぐ消去する] をクリックする。
続けてタブ[内部] で
「エンコーダー」[内部(CBR)] または [内蔵(CBR)]
に変更し、[OK] をクリックする。
-
タイトルを再生しようとしても本来の映像が表示されず、音声は聞こえる(v?〜v3.0.3)。
★v3.0.4〜v3.1 の状況(Windows 版)
一応正常動作するようになりました。
ただし「mplex を使う:」
[メニューのみ]/[For menus only](推奨) または [いいえ]
と設定した時です。
DVD の容量計算は、うまくいかないことがあるかもしれません。
動画ファイルによっては「mplex を使う:」[はい] でオーサリングすると、『mplex.exe は動作を停止しました』が表示され、失敗することがあります(以前のバージョンと同じ)。
タイトルのプロパティウィンドウを開くと、「映像オブジェクト」欄に
「映像:」が複数表示されます(以前のバージョンと同じ)。
★〜V3.0.3 の状況
特定の動画ファイルを使った時発生する。
【プレイヤーで再生した時の症状】
メニュー画面でそのタイトルを再生するボタンを押しても、メニュー画面が表示されたままで、そのタイトルの音声だけ正常に聞こえる(ただし音声が再生開始されるまで極端に間があくことがある)。
プレイヤーの種類によっては、映像も正常に再生されることもある(例えば VLC media player)。
出力されたファイルをソフト MediaInfo で見ると映像ストリームが複数ある。おそらく1個が正常でそれ以外が異常で、プレイヤーがどれを再生するかによって現象が異なると推測している。
【DVDStyler 上での症状】
タイトルのプロパティウィンドウを開くと、「映像オブジェクト」欄に「映像:」が複数(映像ストリームが複数)ある。
元の動画ファイルをソフト MediaInfo, 真空波動研SuperLite で見ると、映像ストリームは1個のみ。
ということで、DVDStyler が元の動画ファイルの管理情報を正しく認識できていないと判断します。
DVDStyler の設定の問題ではありません。
【対策1】動画変換ソフトと DVDStyler を使う。
いずれかの動画変換ソフトで DVD-Video 規格の MPEG-2 に変換します。
♪Any Video Converter フリー版
♪フリーソフト XMedia Recode
慣れるまでは使い方がわかりにくいソフトです。
≪DVD-VIDEOを作るメモ1|kozugekere≫
≪movファイルからDVDを焼く|pomme rouge≫
がとても参考になります。
その他の動画変換ソフトでも構いません。
変換後の動画ファイルを DVDStyler に読み込んだら、タイトルのプロパティウィンドウの、
「再多重化/トランスコードしない」にチェックを入れるか、
「映像:」[コピー], 「音声:」[コピー]
として下さい(DVDStyler の処理時に変換されないので画質が劣化しない)。
この現象以外でも、DVDStyler 単独でうまくいかない時は、この方法を試してみましょう。
現象は違いますが、DVDStyler 開発者 Alex Thuering さんが、
Any Video Converter での変換を奨めています。
【対策2】DVDStyler 以外のフリーのオーサリングソフトを使う。
-
VMGMメニューに配置したボタンのプロパティで「音声:」と「字幕:」が選択できる(〜V3.0.4)。
v3.1〜 では、このような間違った選択を行うと、黄色の警告アイコン「!」が表示されるようになりました。
VMGMメニューに配置したボタンのプロパティで「音声:」と「字幕:」が選択でき、オーサリングしてもエラーにならない。だが多くのプレイヤーでの再生時には、このボタンでは音声や字幕が切り替わらない。
【対策】
音声トラックと字幕トラックの切り替えは、タイトルセットのメニューに配置したボタンで行う。
-
スライドショーを再生した時、調子が悪い(V2.8.1〜v3.1)
再生しっ放しにすると、映像が進んでも、途中から経過時間表示が進まなくなる。シークバーで後ろの方を再生しようとしても、再生できない。
複数のプレイヤーソフトで確認した。
【対策】
スライドショーのタイトルのプロパティウィンドウの「音声ファイル:」欄に、音声ファイル(スライドショーの再生時間が長くても、
例えば無音の10秒の .wav や .mp3 で大丈夫)を指定し、
その右欄は [AC3 48 kHz] にする。
無音の10秒の Silence10s.mp3 ダウンロード(236 KB)
ダウンロードするには、右クリックから保存してください(Windows)。
-
動画ファイルをチャプターとして追加した時、サムネイルのボタンのカスタム欄で「g4=1; jump title 1 chapter 数字;」(数字=1〜)と指定すると、サムネイルの映像が次の動画ファイルのもの(V?〜v3.1)。
動画ファイルをチャプターとして追加し(各動画ファイル内にチャプターは1個のみ)、DVDStyler の下段に「タイトル1」(チャプター1)と
「タイトル1-2」(チャプター2)と「タイトル1-3」(チャプター3)が表示されている状態とします。
同じタイトルセットのメニュー画面で、サムネイルのボタンのカスタム欄で「g4=1; jump title 1 chapter 1;」と指定し、「映像:」を選択し、その右の [...] をクリックすると、なぜか「タイトル1-2」の映像が表示されてしまいます。
同様に「g4=1; jump title 1 chapter 2;」に対しては、
なぜか「タイトル1-3」の映像が表示されてしまいます。
【原因】
不具合で、カスタム欄で指定したチャプターの次のチャプターに対応する動画ファイルの映像が表示されるようです。
【対策1】構成を一時的に変更
動画のサムネイルを指定した場合でもうまくいきます。
仮の動画ファイルを更にチャプター(チャプターは1個のみ)として追加(後で削除)
⇒それをドラッグ&ドロップでタイトルの先頭に移動すると
「タイトル1」(チャプター1)になる。
⇒サムネイルのボタンで、カスタム欄は数字を変更しない。
「g4=1; jump title 1 chapter 数字;」(数字=1〜)。
(「映像:」を選択できない時は [OK] してからサムネイルのボタンを開き直し) 「映像:」を選択し映像を設定する。
⇒「タイトル1」(仮の動画ファイル)を削除する。
⇒(サムネイルのボタンのプロパティで [OK] をクリックしないで)
オーサリングする。
【対策2】テキストエディターを併用する
動画のサムネイルを指定した場合でもうまくいきます。
(1)DVDStyler
ボタンのプロパティのカスタム欄の
jump title 1 chapter 数字;
の数字を仮で1少ない値(=0,1,…)にしておいて、サムネイルの映像を指定し、プロジェクトファイルに保存する。
(2)テキストエディター
プロジェクトファイルをテキストエディターで開き、
jump title 1 chapter 数字;
の数字を本来の値(=1,2,…)に修正する。
(3)DVDStyler
修正後のプロジェクトファイルを開き、(サムネイルのボタンのプロパティで [OK] をクリックしないで)オーサリングする。
-
VMGMメニューに配置したサムネイルのボタンのカスタム欄で
「g4=1; jump title 数字;」(数字=1〜)と指定すると、「映像:」を選択できない(V?〜v3.1)。
【対策1】「titleset」を追加
「jumppad を作成」にチェックを入れる(オーサリングしてエラーが出ないのが前提)。
⇒サムネイルのボタンのカスタム欄に
「g4=1; jump titleset 数字 title 数字;」(数字=1〜)と指定する。
⇒(「映像:」を選択できない時は [OK] してからサムネイルのボタンを開き直し)「映像:」を選択し映像を設定する。
⇒オーサリングする。
【対策2】構成を一時的に変更
VMGMメニューを一時的に、ドラッグ&ドロップでタイトルセット1に移動する。
⇒タイトルセット2以降のタイトルも同様なら、これらのタイトルを一時的に、ドラッグ&ドロップでタイトルセット1に移動する。
⇒サムネイルのボタンで、カスタム欄は「g4=1; jump title 数字;」
(数字=1〜)。
(「映像:」を選択できない時は [OK] してからサムネイルのボタンを開き直し)「映像:」を選択し映像を設定する。
⇒一時的に移動したメニュー画面とタイトルを、ドラッグ&ドロップで元の領域に戻す。
⇒(サムネイルのボタンのプロパティで [OK] をクリックしないで)
オーサリングする。
-
タイトルセットメニューが存在し、VMGMメニューが存在しないと、不良が発生する(V?〜v3.1)。
PgcEdit V9.3 で開いた時に、以下のメッセージが表示される。
「There is no subpic stream … in the VMGM_MAT table of VMGM.
However, as there are non-dummy PGCs in the domain,
one subpic must be defined in VMGM_MAT.」
【対策】
VMGMメニューを作成し、その「プリ・コマンド」欄に
jump titleset 1 menu entry root;
あるいは
jump title 1;
等を入力する。
■嫌いな不具合・エラーなど(とりあえず解決済)
■動作確認環境
Windows パソコン
家電の DVD Player, BD レコーダー